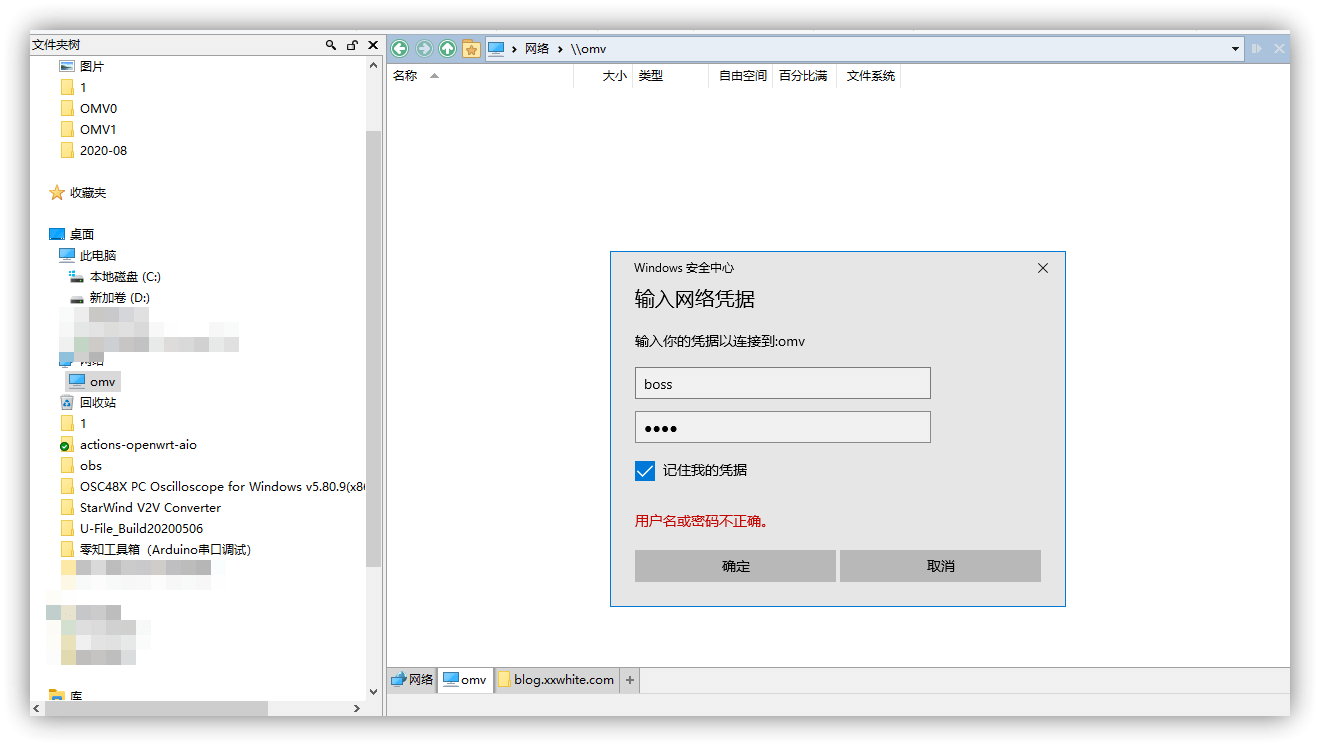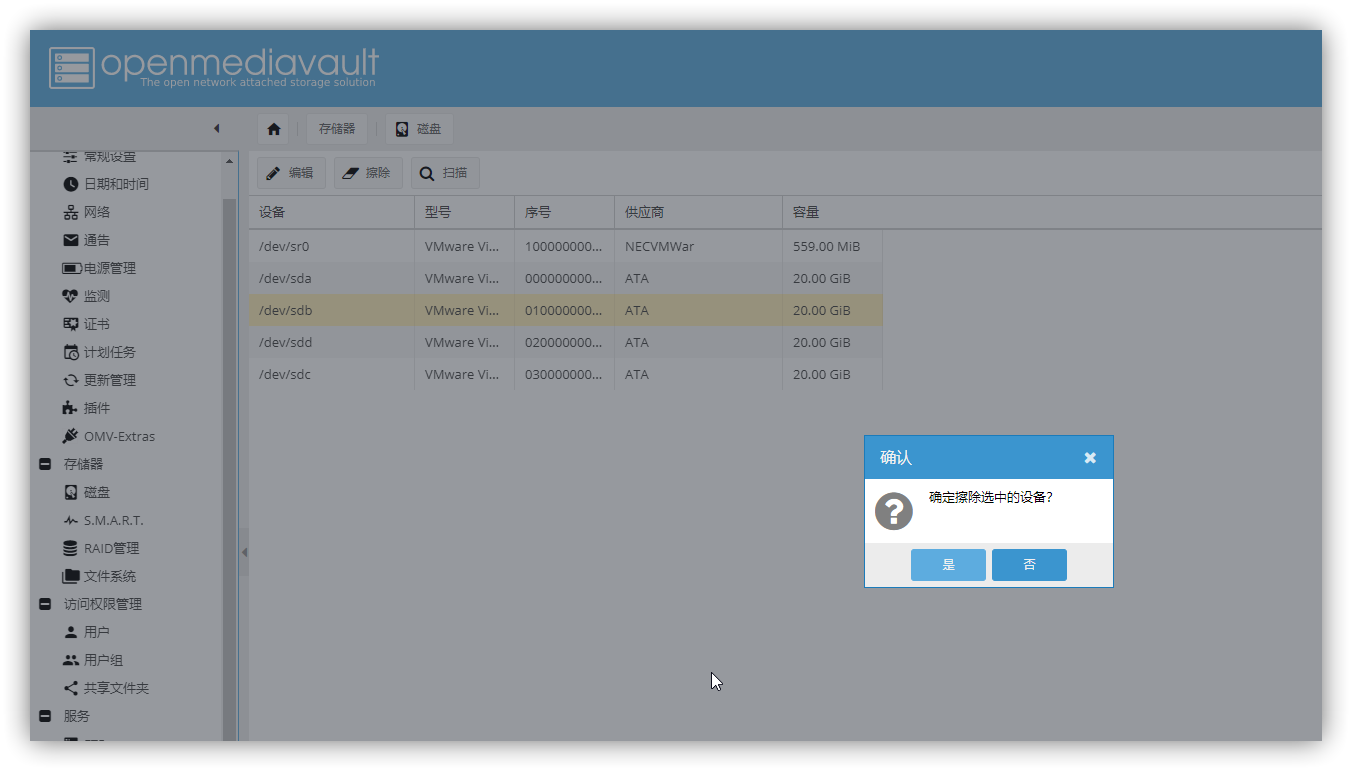OMV用户、权限和共享
这是 NAS 主要功能的介绍,共享目录。
本文所介绍的权限控制主要是 ACL,按照 OMV 文档说明:
Provides fine grained permission control besides the standard POSIX permissions. The usage of ACL is not recommended for the average home user. If a server is using an extensive list of users then ACL could suit better[1].
简单来说就是人少不建议用 ACL,但是有大量用户的时候 ACL 更加合适。
RAID 管理
首先看 RAID 管理,在 omv 里,组件 RAID 有多种方式,比如像 freenas 一样,用 zfs,但是相比之下,我更推荐直接使用软 RAID。

在 存储器 - RAID管理 选项卡里,可以管理和新建 RAID,本期只讲创建 RAID,扩充和恢复,以后再讲。
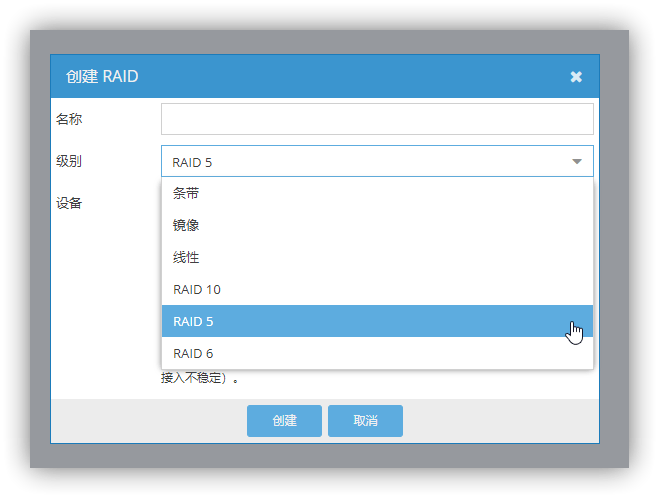
点击 新建,可以看到 RAID 级别有这么多种,简单的对应关系如下表[2]:
| 名称 | RAID 级别 | 最少硬盘 | 最大容错 | 可用容量 | 读取性能 | 写入性能 | 安全性 | 目的 | 应用产业 |
|---|---|---|---|---|---|---|---|---|---|
| 带条 | 0 | 1 | 0 | n | n | n | 一个硬盘异常,全部硬盘都会异常 | 追求最大容量、速度 | 影片剪接缓存用途 |
| 镜像 | 1 | 2 | n-1 | 1 | n | 1 | 高,一个正常即可 | 追求最大安全性 个人、企业备份 | |
| 线性 | JBOD | 1 | 0 | n | 1 | 1 | 无(同 RAID 0) | 增加容量 | 个人(暂时)存储备份 |
| RAID 5 | 5 | 3 | 1 | n-1 | n-1 | n-1 | 高 | 追求最大容量、最小预算 个人、企业备份 | |
| RAID 6 | 6 | 4 | 2 | n-2 | n-2 | n-2 | 安全性较 RAID 5 高 | 同 RAID 5,但较安全 | 个人、企业备份 |
我们这次挂载了 3 块硬盘,所以就用 RAID5,如果有 5 块或更多硬盘,推荐使用 RAID6,但是每个阵列最好不要超过 8 块硬盘。

新创建的 RAID 最好不要马上使用,可以创建分区,但不要马上去写入内容。
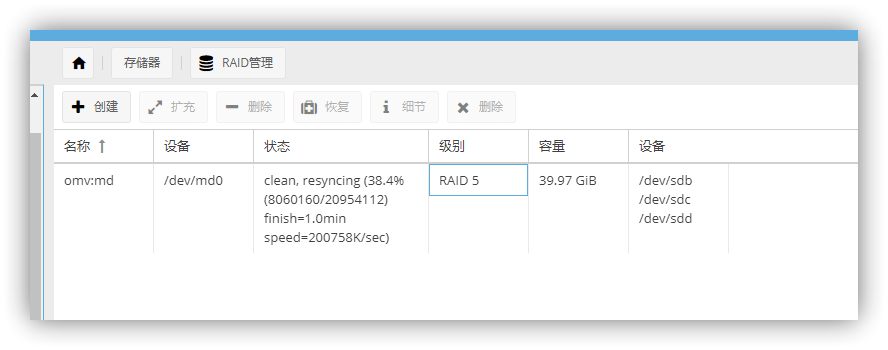
提示:如果硬盘上有其他分区,请先擦除硬盘,否则无法创建 RAID。
创建文件系统
创建好 RAID 之后,再到 文件系统 选项卡中创建文件系统,设备就选刚才创建的 RAID,文件系统类型推荐使用 btrfs。
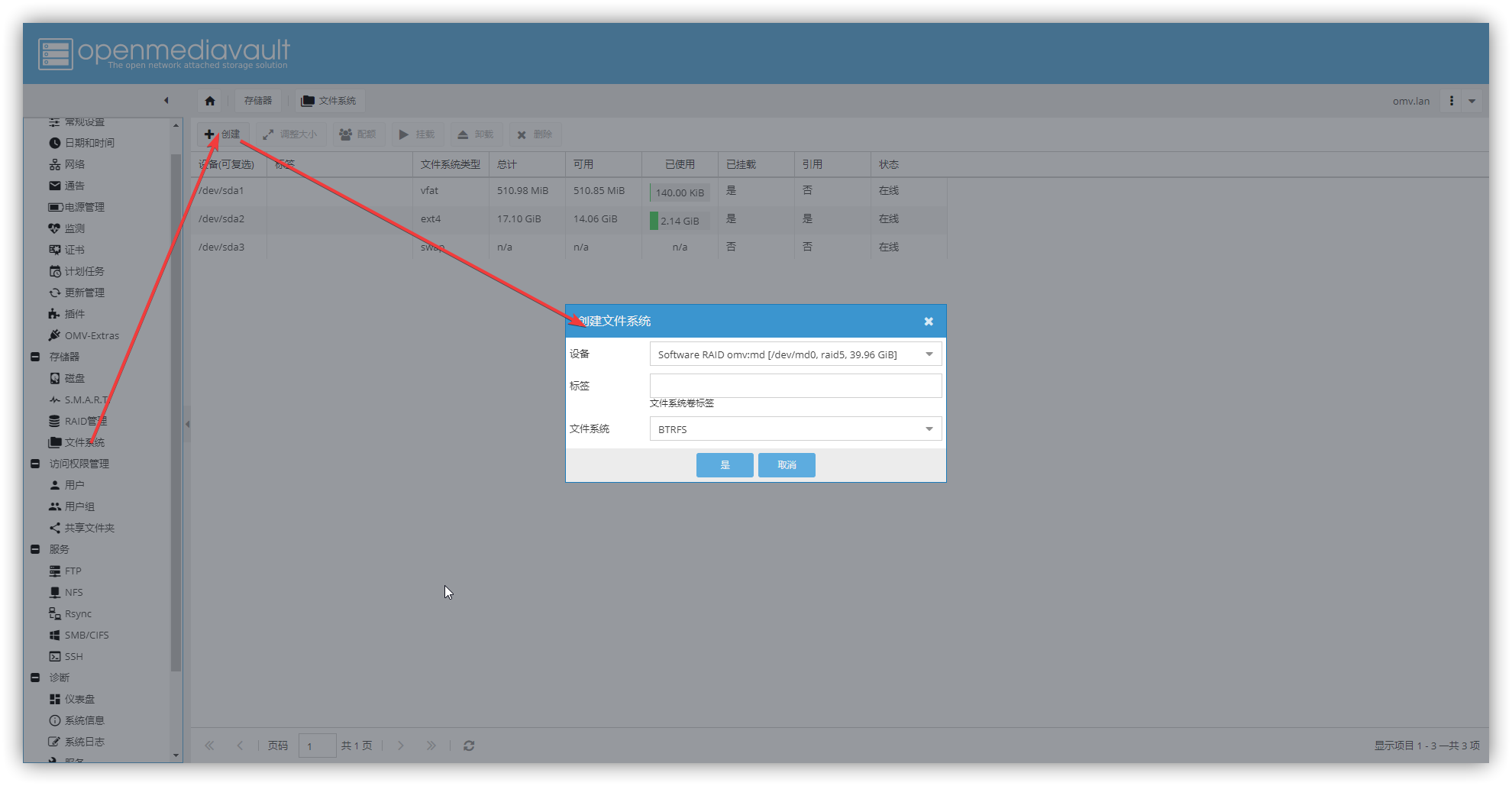
创建完成之后不要忘记挂载分区。
共享文件夹
找到 共享文件夹 选项卡,在这里面创建共享文件夹。


用户和权限管理
权限管理这部分大家看看就好,我写的也不是特别好,虽然会用,但是不能总结不出来权限管理应该怎么用。
用户组权限管理
这种情况适合企业或者小型工作室使用。
下面的演示我们以用户组+用户权限管理为例。
首先创建三个用户组
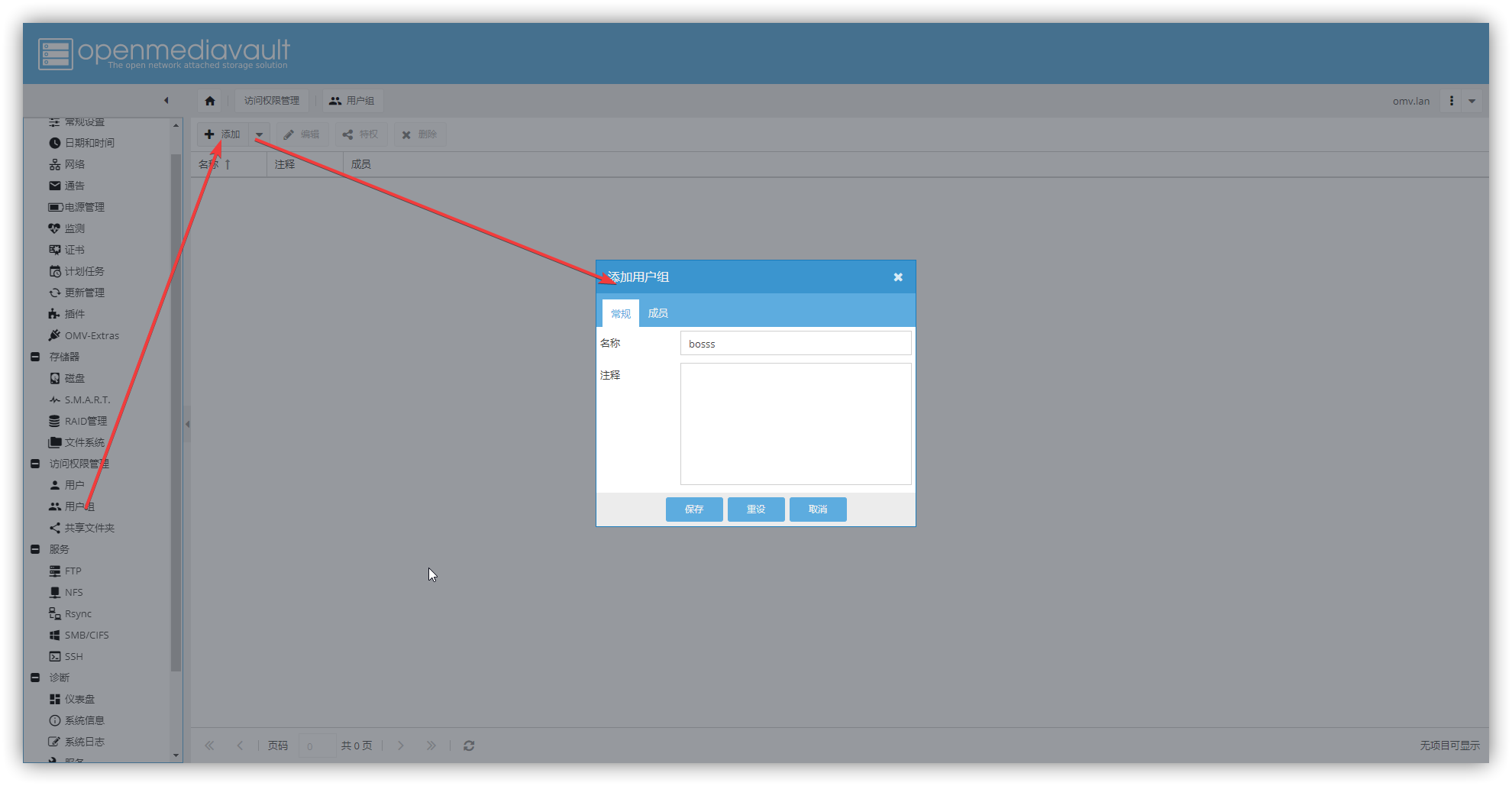
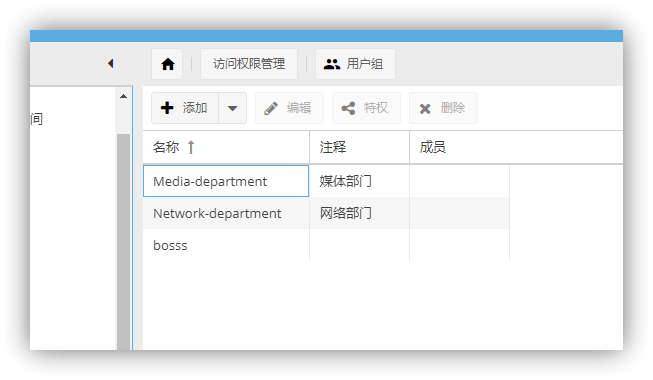
然后回到 共享文件夹 选项卡里,这里可以对用户组设置权限
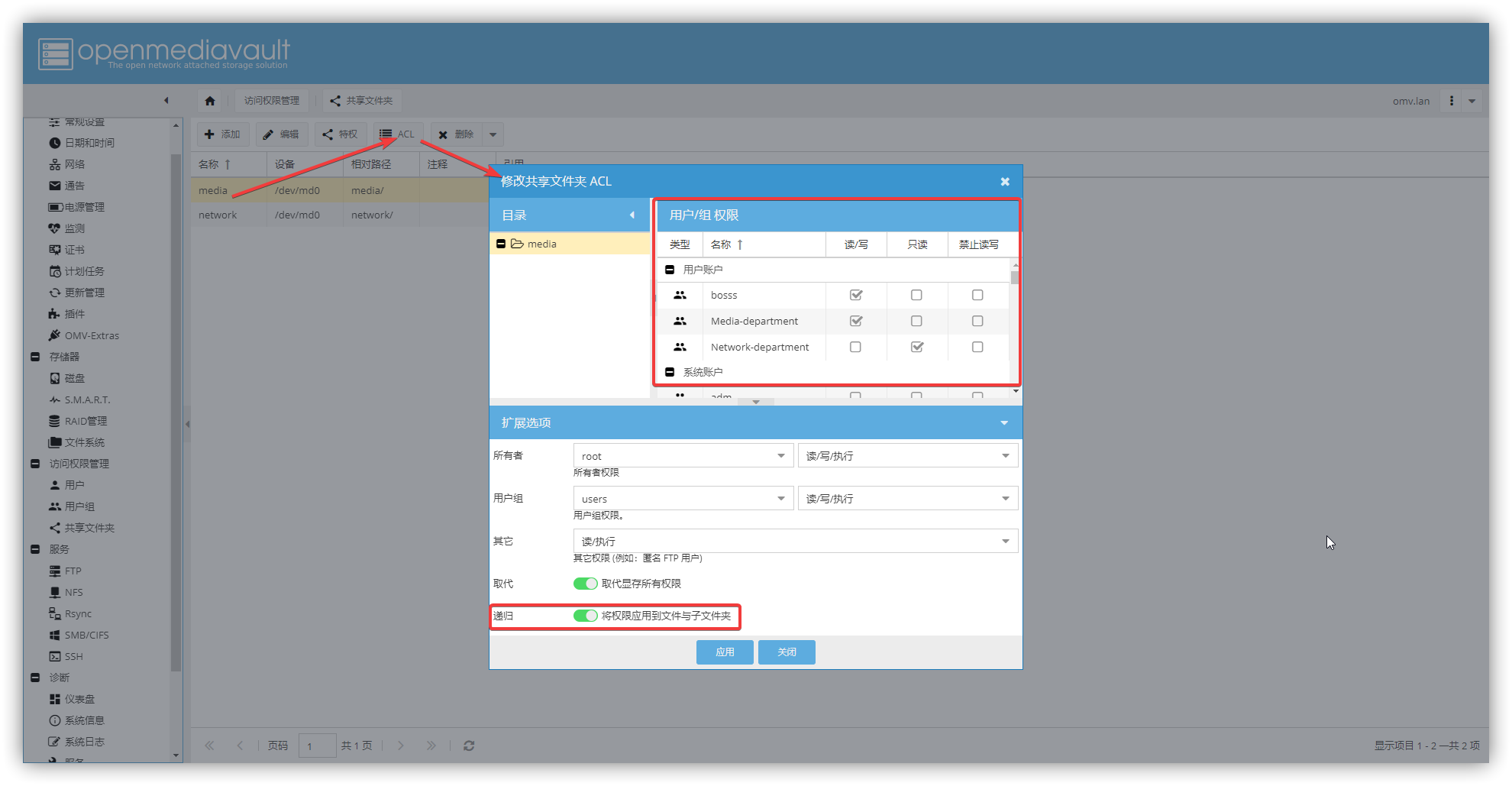
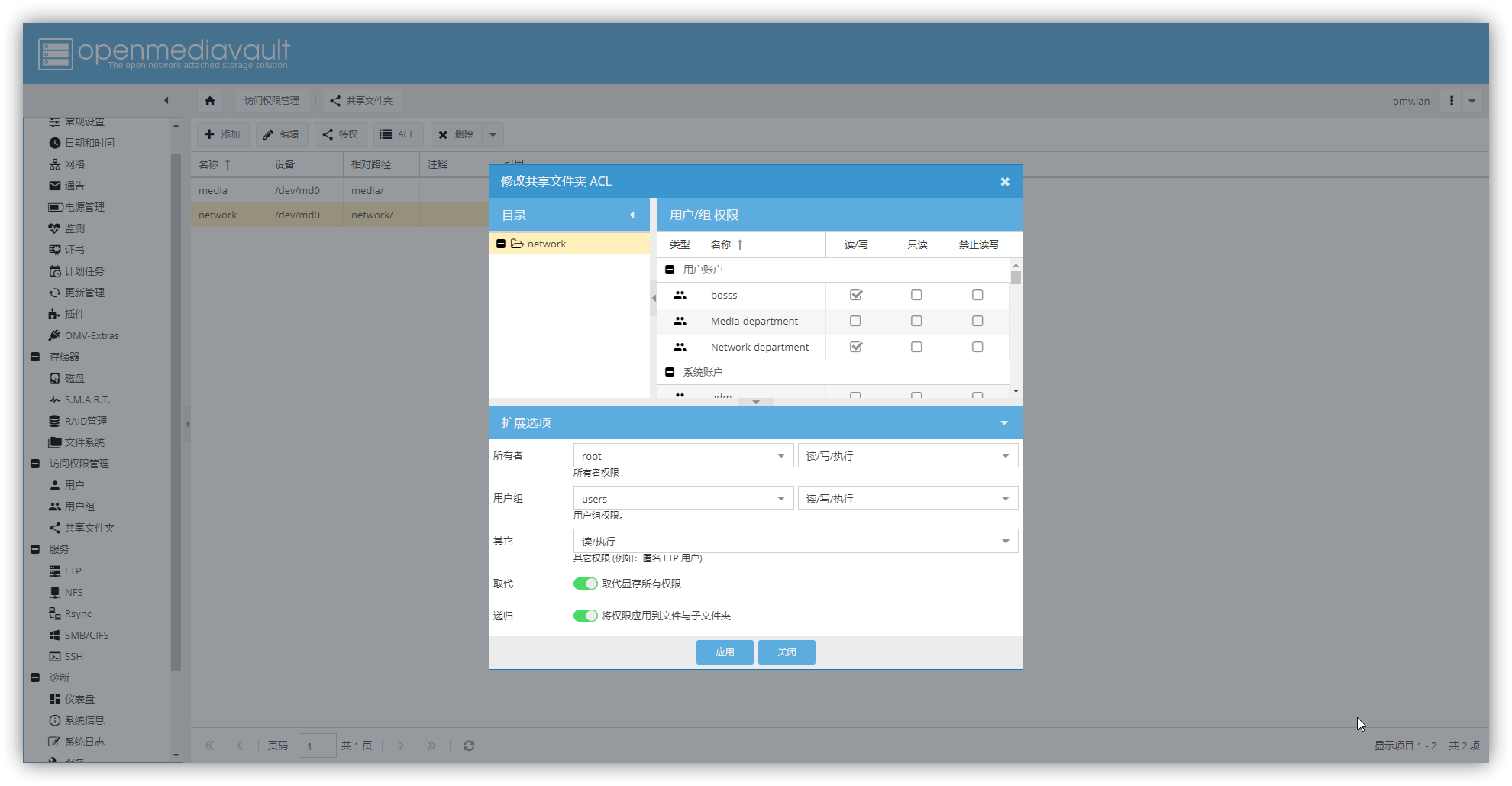
按照上图的设置
- media 目录,bosss 用户组下的用户有读写权限,Media-department 用户组下的用户有读写权限,Network-department 用户组下的用户有读取权限;
- network 目录,bosss 用户组下的用户有读写权限,Network-department 用户组下的用户有读写权限。
然后来到 用户 选项卡,然后添加用户,别忘了要加入到相应的用户组
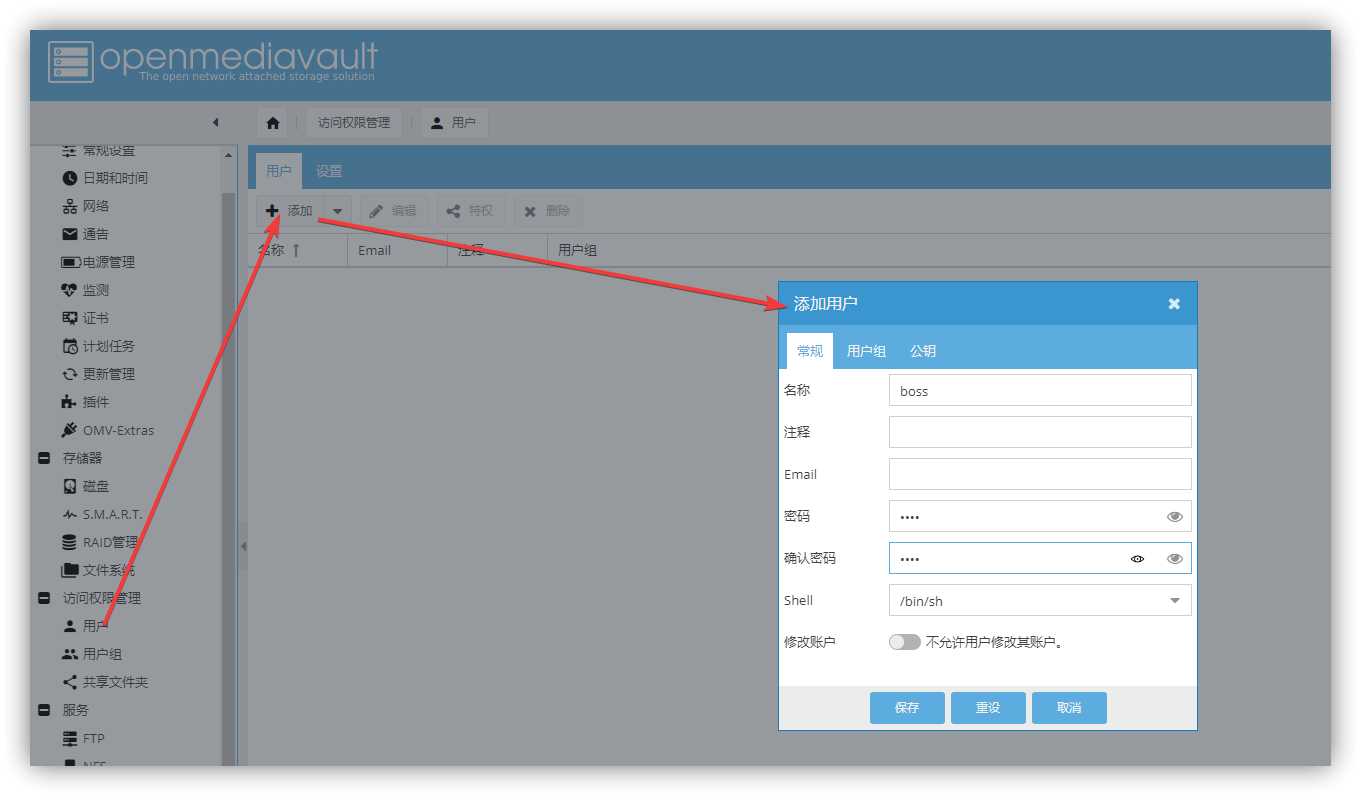
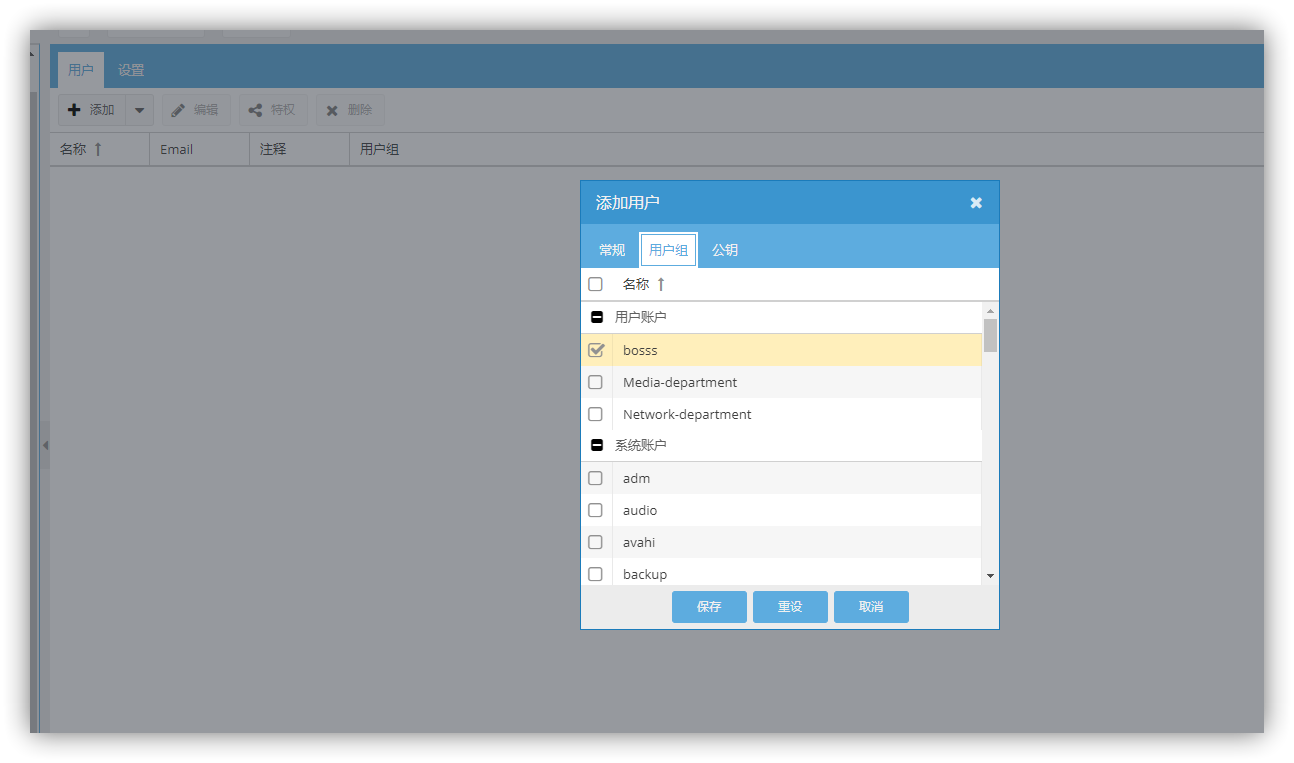
接着为每个部门的每个用户创建账号,就可以按照用户组管理权限了。
直接使用用户管理权限
这种方式更适合自己使用 NAS,或者固定的几个人使用,适合家庭 NAS。
和前面类似,知识不需要创建那么多用户组,创建用户的时候也不需要加入用户组。
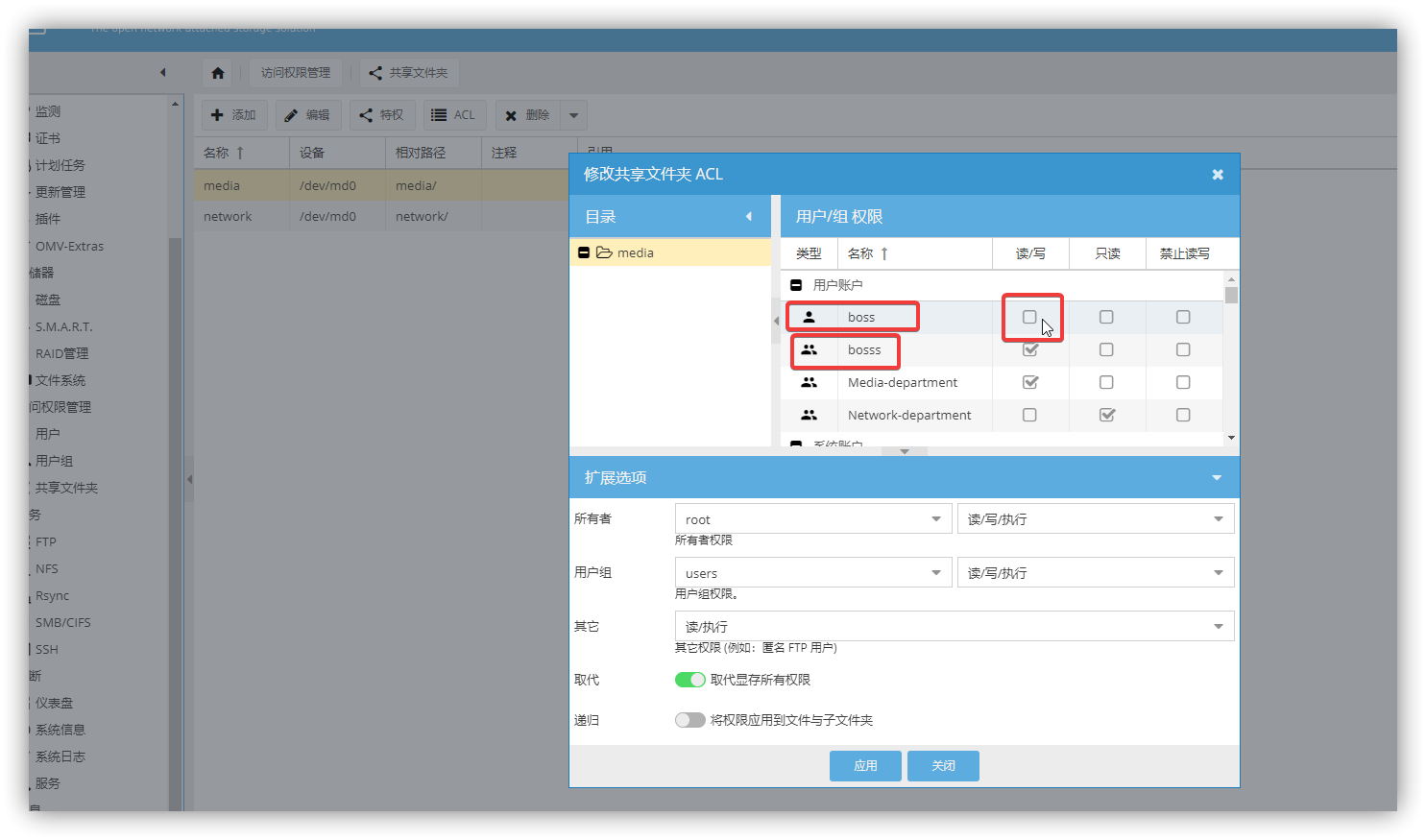
注意,看上面那张图,分清用户组和用户的不同。
不创建用户组是因为用户少,而且固定,直接管理即可,没必要那么麻烦,搞多个用户组。
特权
特权是 ACL 之外的补充,是一种更灵活的权限管理.
SMB 共享
前面的步骤只是在磁盘里创建了共享目录,但是并没有真正共享出去,我们还需要开启 SMB 服务。
在 服务 - SMB/CIFS 选项卡下,启用 SMB 服务
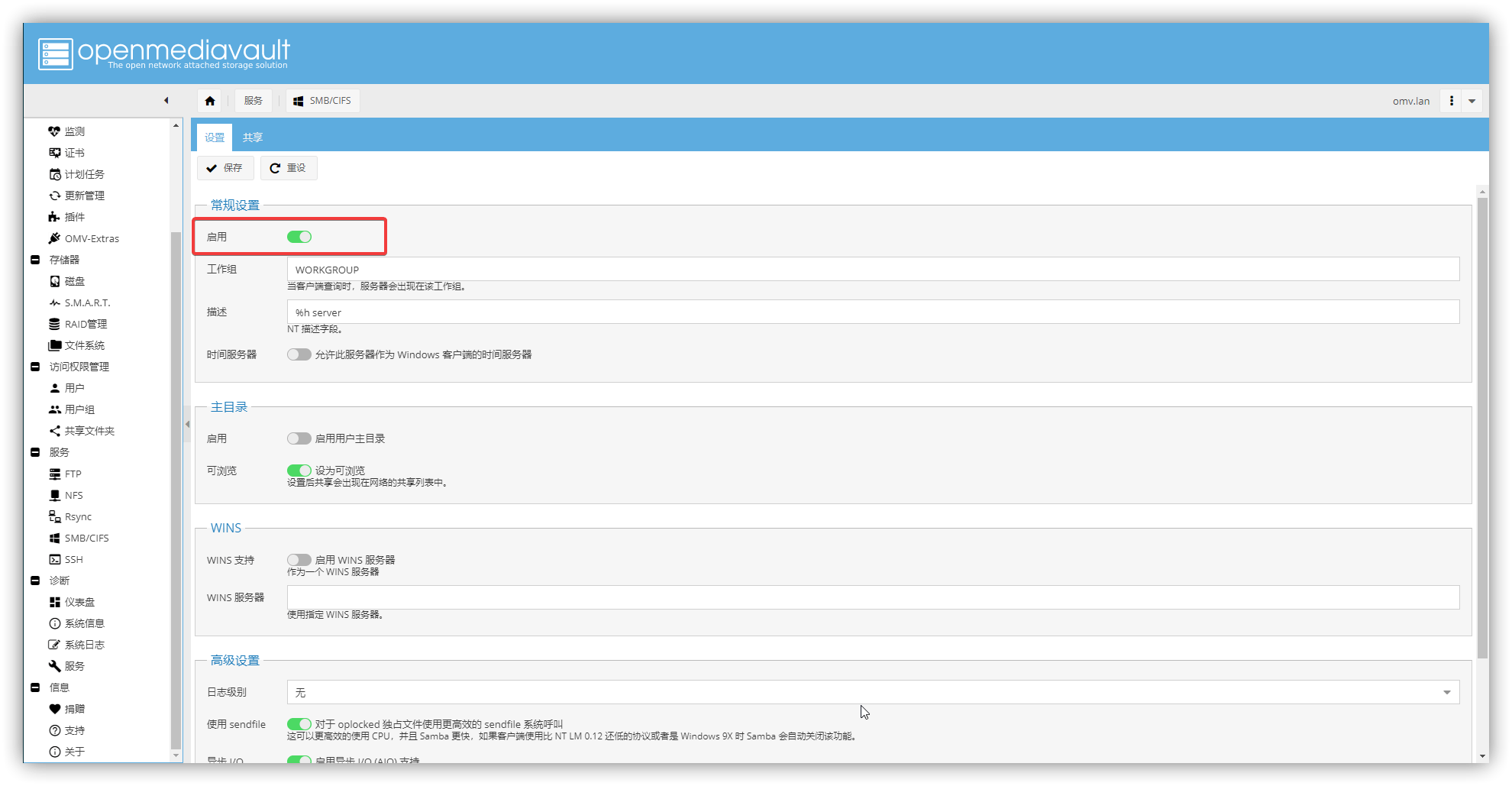
然后添加共享,注意前面创建的共享文件夹都要添加到共享,共享下面的选项可以自行判断是否需要勾选,比如是否开启某些特性(可以百度),是否开启回收站等。
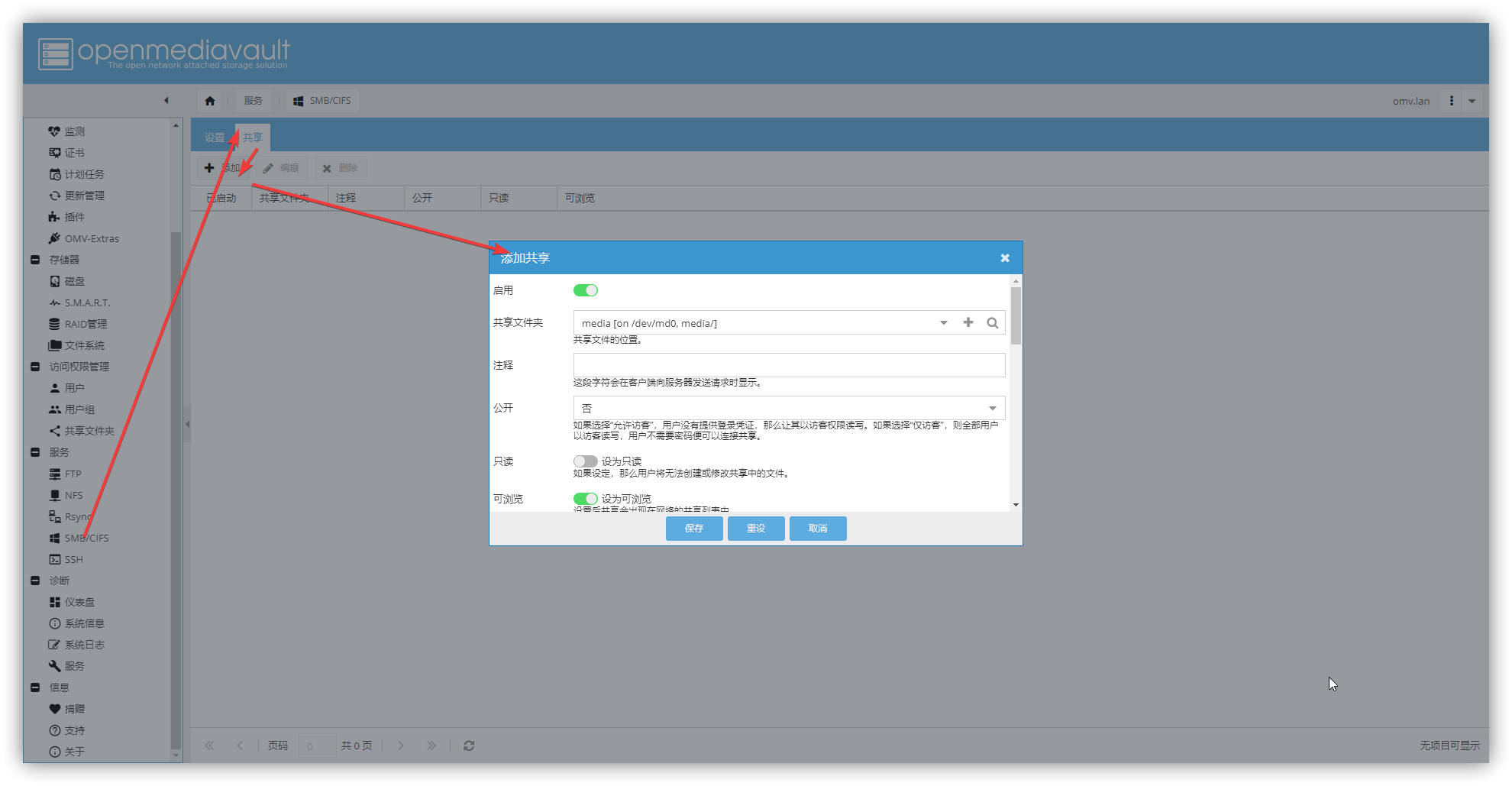
然后在 Windows 电脑上,资源管理器地址栏输入 \\omv 或者是 \\192.168.1.xxx(ip),就可以访问,输入账号和密码登录。如果需要磁盘映射,可以直接右键点击需要映射的目录,然后映射网络驱动器即可。