基于OMV打造的All In One
在 OMV (Debian) 上安装软路由虚拟机,并且网卡直通给虚拟机。
本文适用于 OMV5 ,演示版本为 5.5.8-1,其他版本是否适用,请自行判定。
这篇教程很复杂,不懂的可以看我以前写的教程,或者是到网上自己爬。
在前面一段时间,我写过一篇教程,讲的是在 PVE 上安装虚拟机组装 All In One,但是那一期并不完美,只把硬盘直通给了 OMV,而没有直通显卡,这样 OMV 并没有硬件解码的能力。
看网上大部分 Up 主的方案,都是创建 PVE 虚拟机,然后虚拟机上装 NAS,然后把 SATA 控制器和核显直通给 NAS,我就在想,为什么不直接在 NAS 上安装软路由虚拟机,然后再把网卡直通给软路由?
准备
有想法就开搞,看几个常见的 NAS 系统,Synology,FreeNAS,OpenMediaVault。
这三个系统中,首先把 FreeNAS 排除,基于 FreeBSD 的系统,搞不定,然后是 Synology,白的教程我可以出,黑的是不可能的,但是白的那台我不会瞎折腾的。系统就敲定是 OpenMediaVault,基于 Debian,贼方便。
安装系统就略过了,这个网上有很多的教程,不过大部分 OMV 都是安装在单盘上的,如果想安装在 Raid 上,只需要一点技巧,这个以后可能会出一期教程的。
安装拓展插件和内核
安装完 OMV 之后先更新系统
sudo apt update
sudo apt dist-upgrade然后安装拓展插件
wget -O - https://github.com/OpenMediaVault-Plugin-Developers/installScript/raw/master/install | sudo bash安装完拓展插件以后,刷新网页,会有OMV-Extras这个选项,在内核选项卡中安装 PVE 内核,并设为默认启动内核。
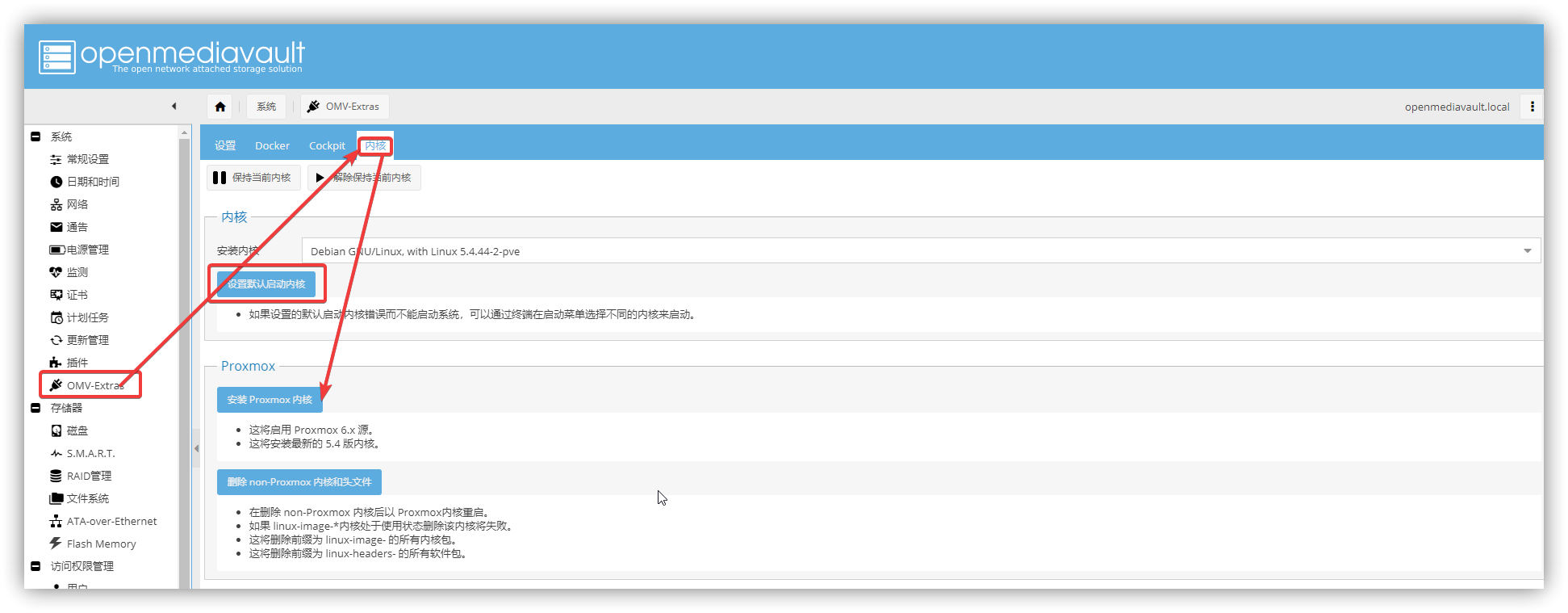
然后重启系统,使用 PVE 内核启动。
安装 KVM 和 Cockpit
接下来安装虚拟机,首先安装 Cockpit,这个直接在 OMV 的面板上安装即可(这一步也可以不做,直接使用下面的命令行安装)
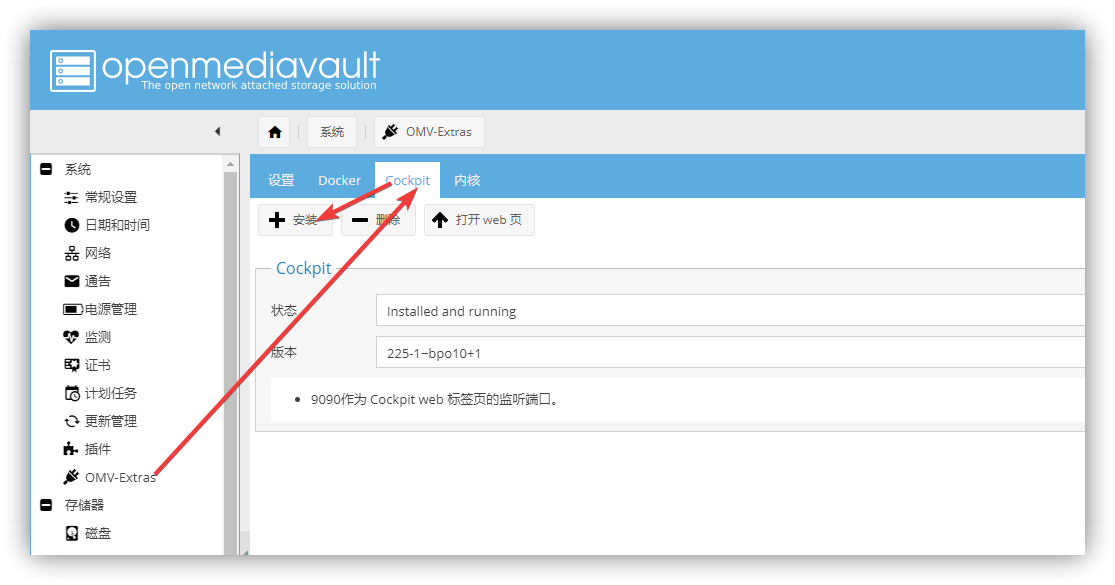
然后安装 KVM 虚拟机相关的东西(如果不懂,直接照抄就行)
sudo apt install cockpit cockpit-* qemu qemu-kvm qemu-utils libvirt-* bridge-utils virt-* net-tools尝试打开 Cockpit 面板看一下可设置的内容。
创建网桥
如果你有多个网口想要作为 LAN 口,就需要把这些网卡桥接起来,作为一个网桥使用,在 OMV 里创建网桥非常简单,只要你做了上面的操作,就可以在 OMV 管理面板创建网桥了,注意 OMV5 的网络配置文件,和正常 Debian 的不一样,尽量不要直接修改配置文件。
创建网桥的过程中,当前连接的网口是不能被选择的,可以把这个网口留作后面要用的直通 WAN 口。
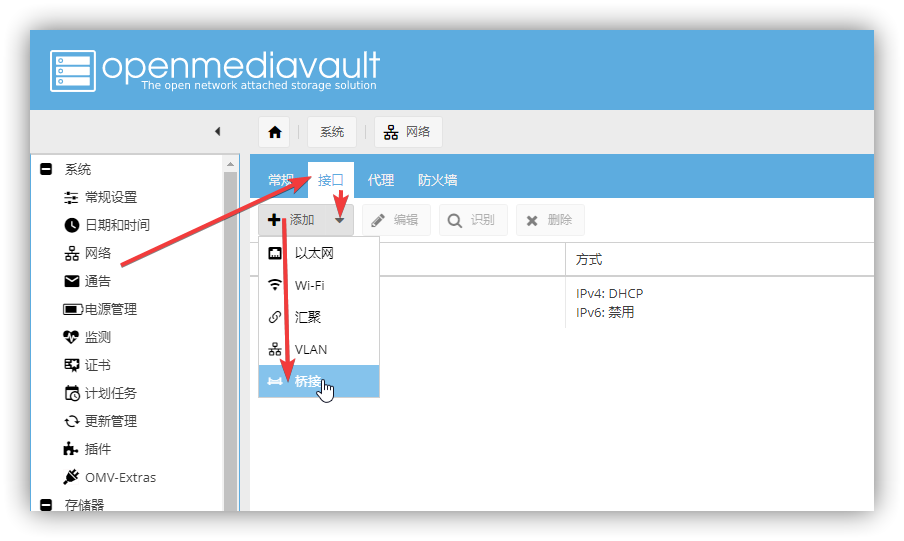
创建完网桥之后,需要把网桥添加进 kvm 虚拟机里。
sudo apt install vim
vim ~/br0.xml添加下面内容,注意 name,我的是 br0,你的不知道是不是。
<network>
<name>br0</name>
<forward mode="bridge"/>
<bridge name='br0'/>
</network>然后添加进 kvm 虚拟机里
sudo virsh net-define --file ~/br0.xml
sudo virsh net-start br0然后就可以在 Cockpit 面板里看到这个网络了。

配置硬件直通
这里参考PVE虚拟机那一节
修改 grub 文件
sudo vim /etc/default/grub找到 GRUB_CMDLINE_LINUX_DEFAULT="quiet",修改为 GRUB_CMDLINE_LINUX_DEFAULT="quiet intel_iommu=on",amd 的话就改为 GRUB_CMDLINE_LINUX_DEFAULT="quiet amd_iommu=on"
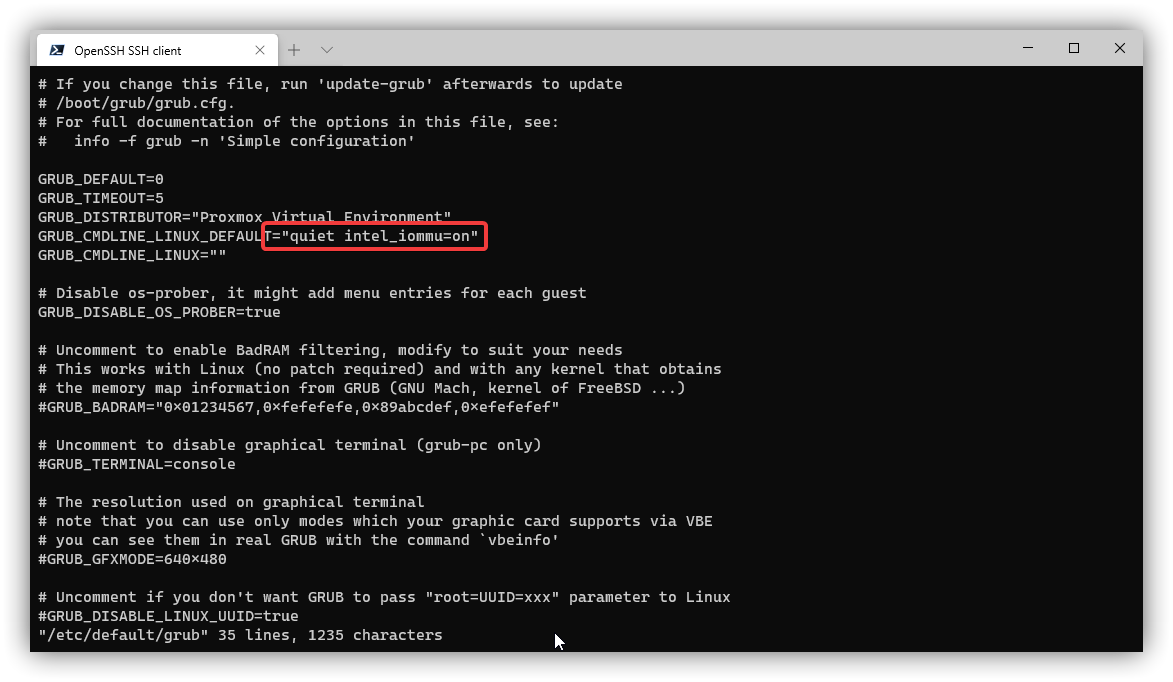
然后保存,输入命令
sudo update-grub打开 /etc/modules
sudo vim /etc/modules增加以下内容
vfio
vfio_iommu_type1
vfio_pci
vfio_virqfd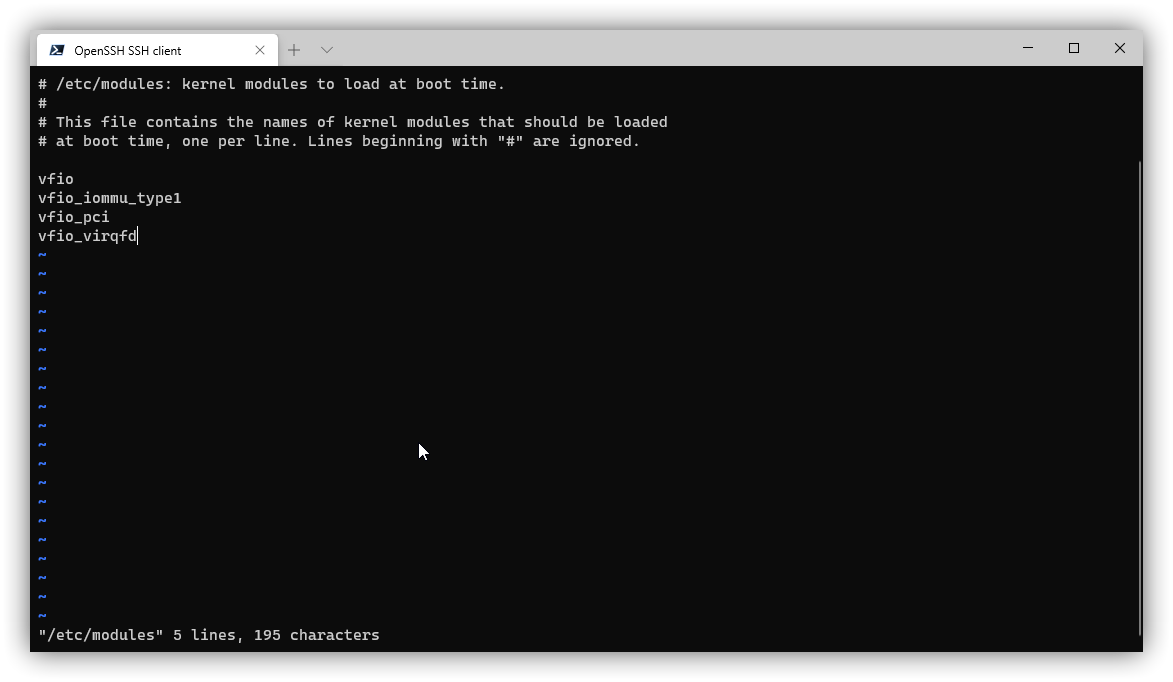
保存,并重启服务器。
创建虚拟机
如果你是多网口的机器,并且刚才创建了网桥,创建虚拟机之前,我们要先改一下网线接口的位置,将网线从刚才的网口,改到创建好网桥的网口上。
首先我们创建一个存储池,在Cockpit面板里操作即可,创建完成后记得激活。
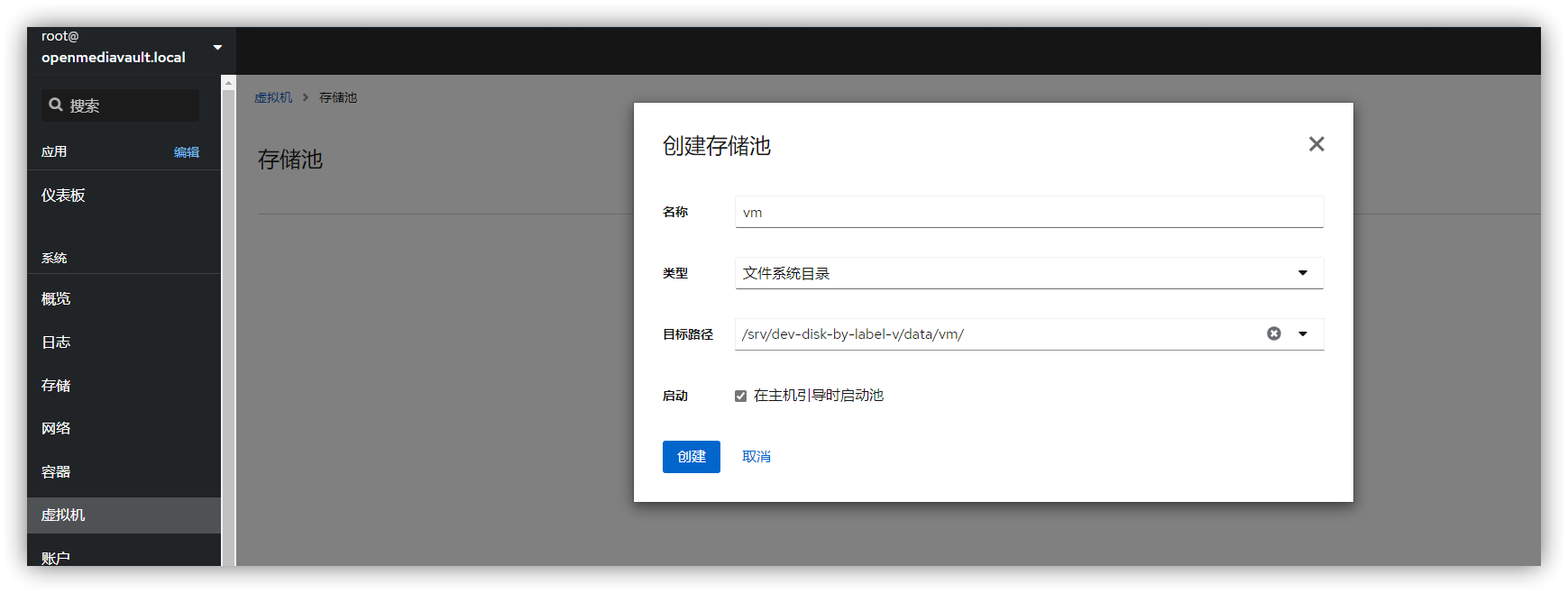
然后上传镜像到此存储池中,在电脑上用SCP上传(不是NAS上)
scp D:\MonoLogueChi\Desktop\1\openwrt-x86-64-generic-squashfs-combined-efi.qcow2 root@192.168.1.129:/srv/dev-disk-by-label-v/data/vm如果你不知用什么镜像,可以用我编译的精简版镜像
然后导入虚拟机,但不要立即启动,修改启动顺序,然后检查一下当前的网络接口是不是br0,如果是br0,就启动测试一下。

看一下网卡是不是正常的。

硬件直通
可以PCIE直通
测试完之后虚拟机关机,然后搞硬件直通。
下面这一步,最好打开一个记事本,把需要记录的都粘贴进去。
首先是看网卡的id,这一部分可以参考我们上一期的PVE教程。
sudo dmesg | grep eth会输出大概这么一长串东西
[ 1.294563] e1000e 0000:00:19.0 eth0: (PCI Express:2.5GT/s:Width x1) bc:5f:f4:ab:d8:7b
[ 1.294564] e1000e 0000:00:19.0 eth0: Intel(R) PRO/1000 Network Connection
[ 1.294597] e1000e 0000:00:19.0 eth0: MAC: 10, PHY: 11, PBA No: FFFFFF-0FF
[ 1.405764] e1000e 0000:04:00.0 eth1: (PCI Express:2.5GT/s:Width x1) bc:5f:f4:ab:d8:7c
[ 1.405765] e1000e 0000:04:00.0 eth1: Intel(R) PRO/1000 Network Connection
[ 1.405787] e1000e 0000:04:00.0 eth1: MAC: 4, PHY: 8, PBA No: FFFFFF-0FF
[ 1.407947] e1000e 0000:00:19.0 enp0s25: renamed from eth0
[ 1.496268] e1000e 0000:04:00.0 enp4s0: renamed from eth1
[ 1.552373] r8125 0000:01:00.0 enp1s0: renamed from eth0
[ 6.041822] e1000e 0000:04:00.0 eth0: (PCI Express:2.5GT/s:Width x1) bc:5f:f4:ab:d8:7c
[ 6.041824] e1000e 0000:04:00.0 eth0: Intel(R) PRO/1000 Network Connection
[ 6.041838] e1000e 0000:04:00.0 eth0: MAC: 4, PHY: 8, PBA No: FFFFFF-0FF
[ 6.043005] e1000e 0000:04:00.0 enp4s0: renamed from eth0
[ 5406.455848] e1000e 0000:04:00.0 eth0: (PCI Express:2.5GT/s:Width x1) bc:5f:f4:ab:d8:7c
[ 5406.455850] e1000e 0000:04:00.0 eth0: Intel(R) PRO/1000 Network Connection
[ 5406.455864] e1000e 0000:04:00.0 eth0: MAC: 4, PHY: 8, PBA No: FFFFFF-0FF
[ 5406.457045] e1000e 0000:04:00.0 enp4s0: renamed from eth0我想要直通的网卡是 enp4s0,我找到了相关的ID
0000:04:00.0那这个有啥用呢?再来看下面的(如果不是新手,下面这一部分其实不用做)
virsh nodedev-list --tree |grep pci会输出一个这样的东西
+- pci_0000_00_00_0
+- pci_0000_00_01_0
| +- pci_0000_01_00_0
+- pci_0000_00_02_0
+- pci_0000_00_14_0
+- pci_0000_00_16_0
+- pci_0000_00_16_3
+- pci_0000_00_19_0
+- pci_0000_00_1a_0
+- pci_0000_00_1b_0
+- pci_0000_00_1c_0
+- pci_0000_00_1c_2
| +- pci_0000_03_00_0
+- pci_0000_00_1c_4
| +- pci_0000_04_00_0
+- pci_0000_00_1d_0
+- pci_0000_00_1f_0
+- pci_0000_00_1f_2
+- pci_0000_00_1f_3在里面找到 pci_0000_04_00_0 ,就是前面我们找到的网卡,别着急,接着看。
输入命令
virsh nodedev-dumpxml pci_0000_04_00_0会输出这样的一堆东西
<device>
<name>pci_0000_04_00_0</name>
<path>/sys/devices/pci0000:00/0000:00:1c.4/0000:04:00.0</path>
<parent>pci_0000_00_1c_4</parent>
<driver>
<name>vfio-pci</name>
</driver>
<capability type='pci'>
<domain>0</domain>
<bus>4</bus>
<slot>0</slot>
<function>0</function>
<product id='0x150c'>82583V Gigabit Network Connection</product>
<vendor id='0x8086'>Intel Corporation</vendor>
<iommuGroup number='14'>
<address domain='0x0000' bus='0x04' slot='0x00' function='0x0'/>
</iommuGroup>
<pci-express>
<link validity='cap' port='0' speed='2.5' width='1'/>
<link validity='sta' speed='2.5' width='1'/>
</pci-express>
</capability>
</device>上面这些最好记在一个地方,方便等下查看。
接着detach设备
virsh nodedev-dettach pci_0000_04_00_0然后编辑虚拟机配置文件,具体名称看你刚才设置的
vim /etc/libvirt/qemu/openwrt.xml添加一部分
<devices>
......
<hostdev mode='subsystem' type='pci' managed='yes'>
<source>
<address domain='0x0000' bus='0x04' slot='0x00' function='0x0'/>
</source>
</hostdev>
......
</devices>其中的 <address domain='0x0000' bus='0x04' slot='0x00' function='0x0'/>,这一部分按照上面的填。
添加完成之后,保存,然后重启主机,再打开虚拟机,看一下是否有另一张网卡。
不能硬件直通
如果你的网卡是那种螃蟹卡,不能pcie直通,就按照下面的来做。
在虚拟机这里再添加一张网卡
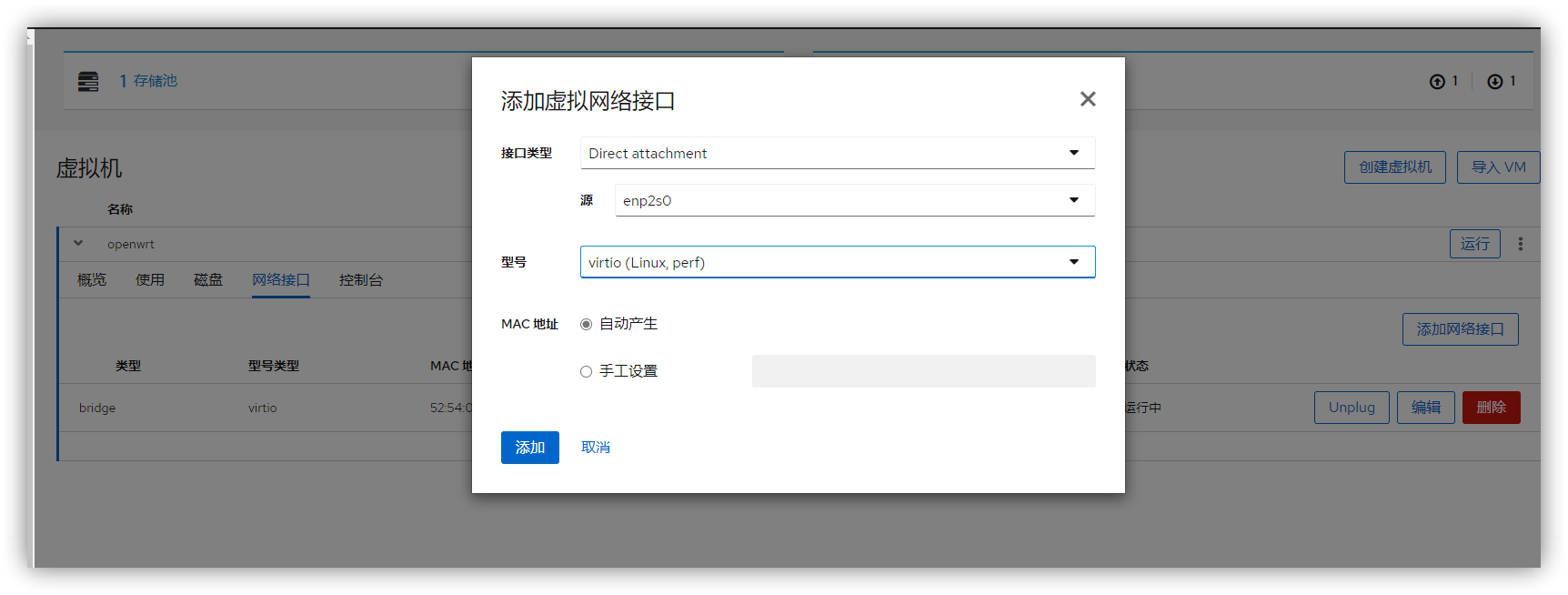
这样虽然也能用,但是效率肯定没有硬件直通高。
开机,输入 ifconfig -a 查看另一张网卡是否存在。
设置
接下来就是正常软路由的设置了,因为前面开机过一次,可能会遇到没有WAN口的情况,遇到这种情况,手动创建一个WAN口就可以了。
补充
貌似按照上面操作,OMV上的DNS会被NetworkManager接管,导致DNS配置出现问题。这个可以通过修改NetworkManager配置文件解决
vim /etc/NetworkManager/NetworkManager.conf修改
[main]
dns=none
no-auto-default=*参考
KVM 安装部分 https://zhuanlan.zhihu.com/p/113187354
硬件直通部分 https://libvirt.org/formatdomain.html