PVE虚拟机安装软路由
在 PVE 虚拟机上安装软路由。
准备
首先需要准备 PVE 的安装镜像,这个可以在官网下载,网络不好的同学请自行想办法解决。
然后需要软路由镜像,如果使用爱快的话,也可以直接在官网下载。需要 openwrt 的话,可以到你能找到的地方下载,也可以在我的网盘里下载。
准备好镜像之后,需要把 PVE 镜像烧录到 U 盘里。
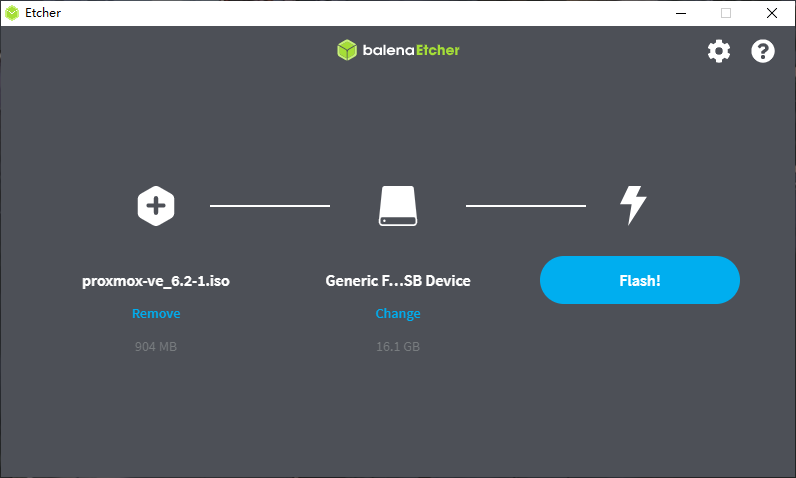
本文演示所用版本为:
- pve 6.2-4
- ikuai iKuai8_3.3.9_Build202006150942
所在网络环境:
- 当前使用路由器,网关为 192.168.1.1
阅读要求:
- 具有一定的解决问题能力,能熟练使用百度等搜索引擎;
- 有一点 Linux 基础知识,常识上的东西要懂,ssh 工具要会用;
- 会在 Linux 上编辑文档,现在不会的话,马上去百度 vi 编辑器使用。
虚拟机布置示意图
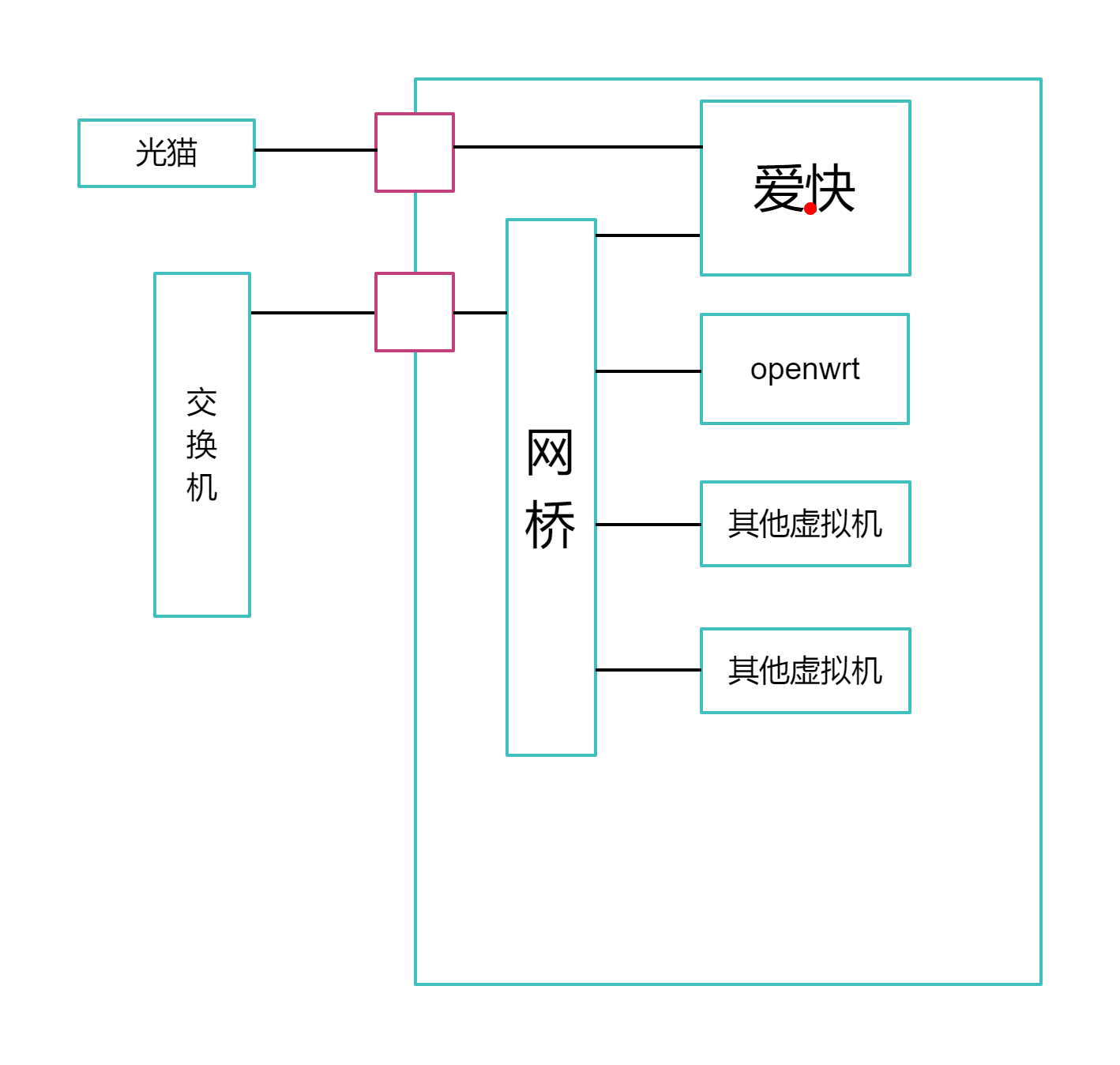
我这套方案是爱快作为主路由,OpenWRT 作为旁路由,DHCP 服务端在旁路由上,内部设备默认全部走旁路由,不想走旁路由的需要手动设置 IP 和网关,适合家用。
如果还有其他的接口,如果要当 LAN 口,就全部加入到这个网桥中,如果要当 WAN 口,就直通到爱快虚拟机中。如果不需要双软路由,就把唯一的软路由放在爱快的位置。
如果你有特别多的网口,可以将一个网口直通到爱快里,连接交换机作也许可以降低一点点延时,如果你只有两个三个网口,老老实实按照我的教程走。
整台机器对外只有 WAN 口和 LAN 口两个接口,WAN 口接光猫,LAN 口接交换机之类的设备。不要把他想的多复杂,对外和普通软路由没啥区别。
安装虚拟机
将 U 盘插入机器,进入 BIOS,选择使用 U 盘启动,如果有安全启动之类的东西,请先关掉。并且需要打开 vt-x 和 vt-d。
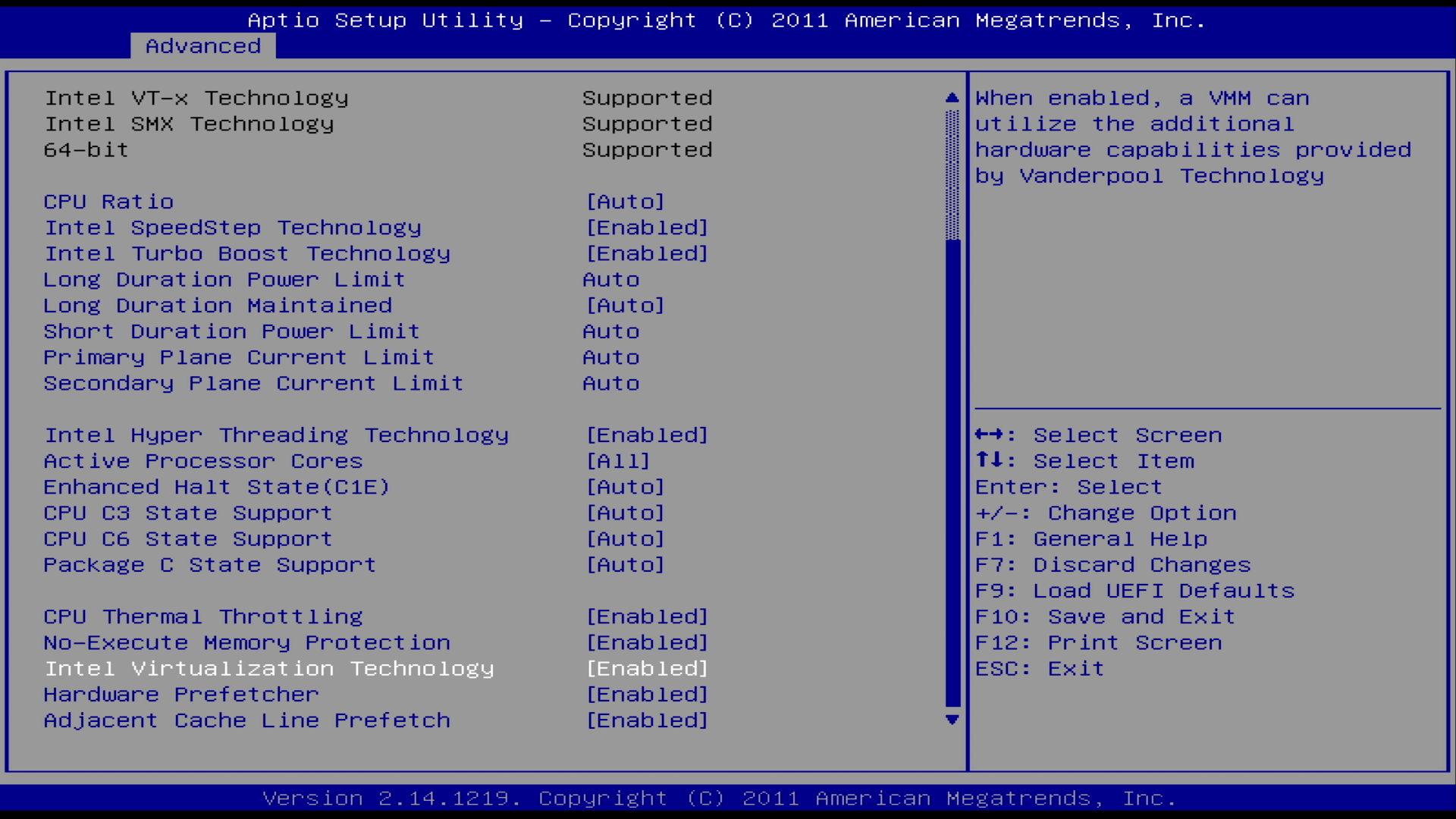
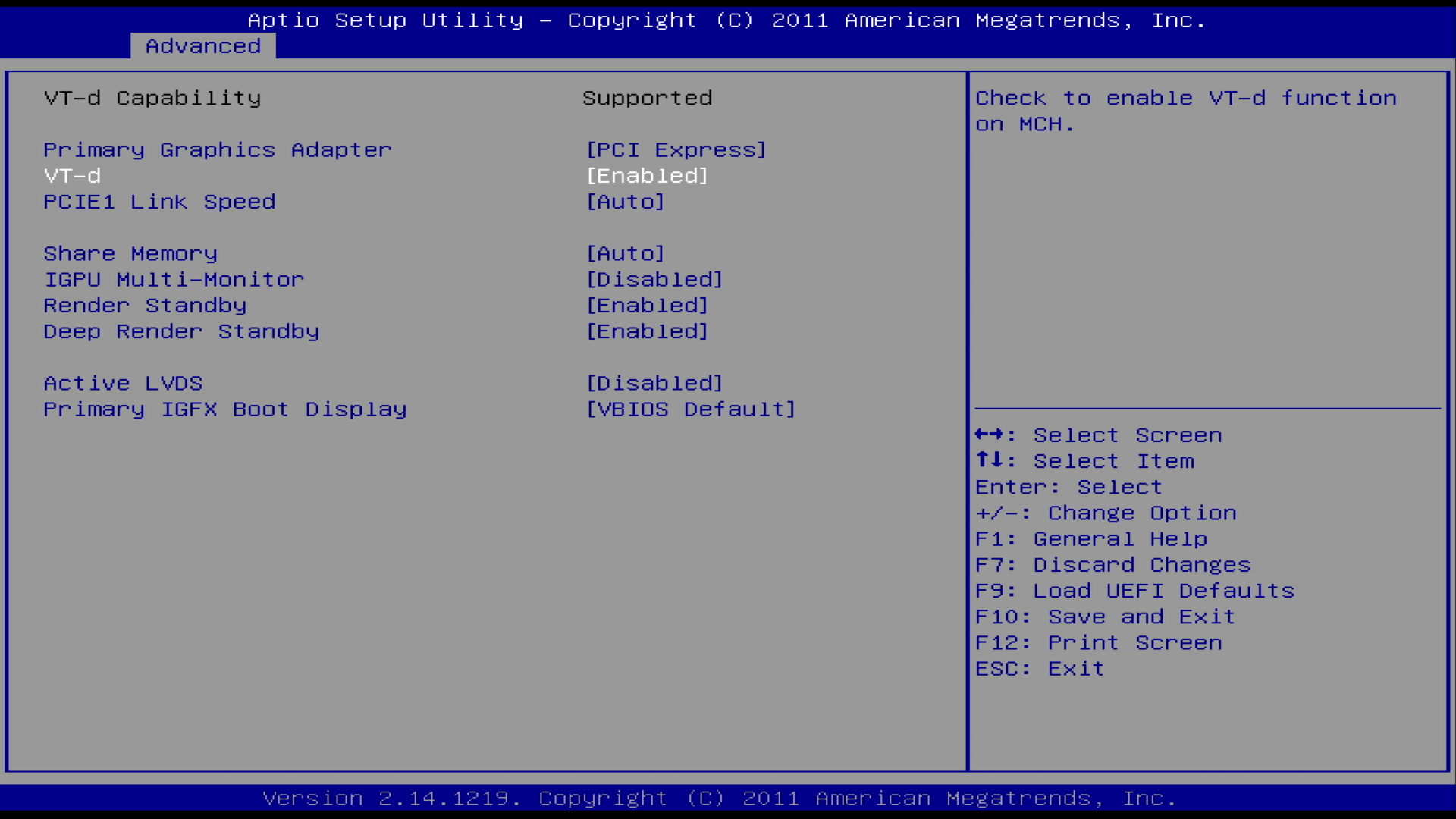
记得硬盘要改为 AHCI 模式。

做完上述修改之后,就可以使用 U 盘启动安装 PVE 了。进入 PVE 安装,只要按照提示一步一步往下走就可以了,这里不做详细讲解,遇到不明白的可以百度。
注意一下,在安装过程中插有网线的那张网卡会被自动添加进网桥里,以后也就会用作路由器的 LAN 口。
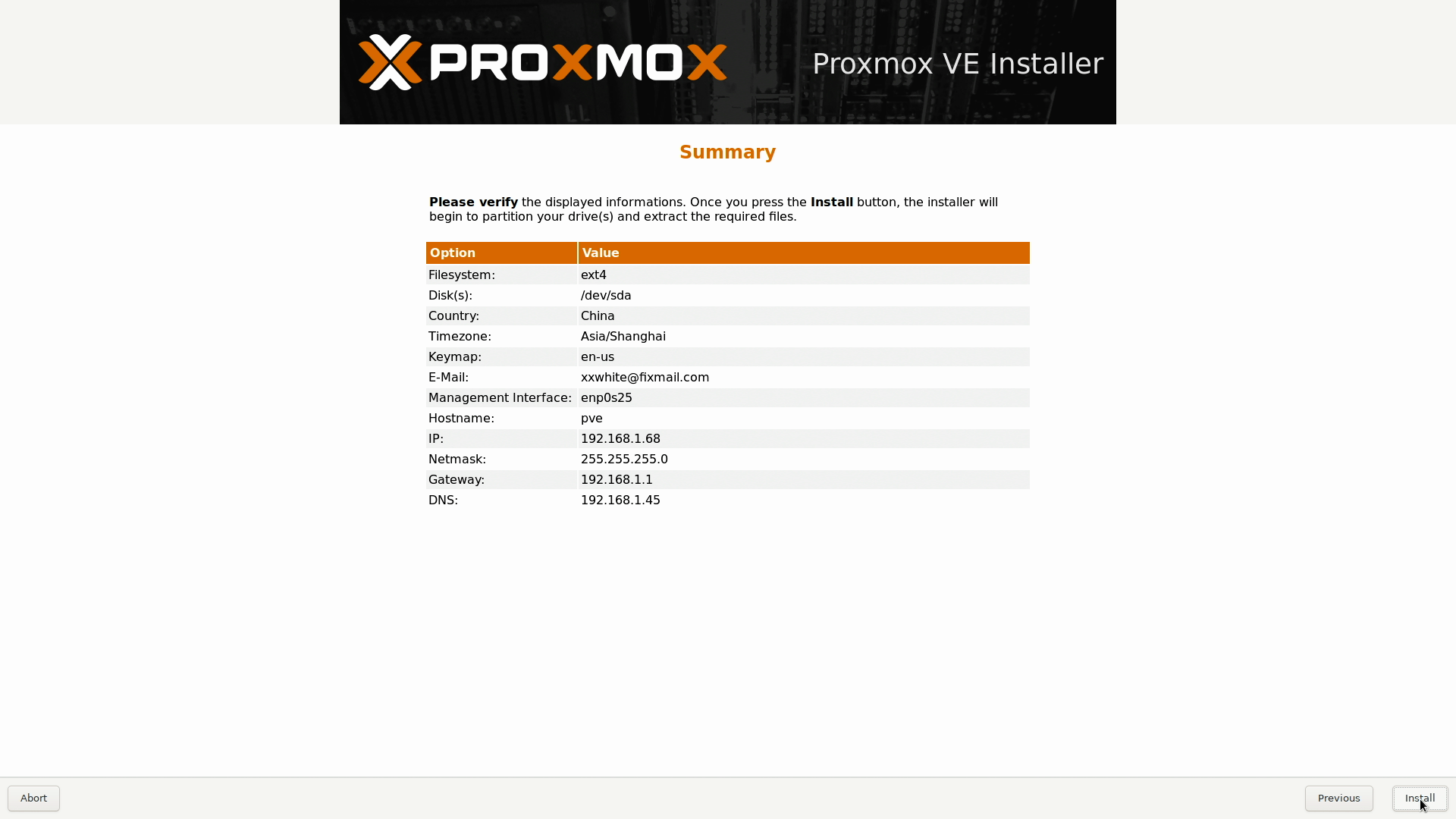
安装完成以后,重启并在浏览器打开后台。记得后台地址一定要加 https。

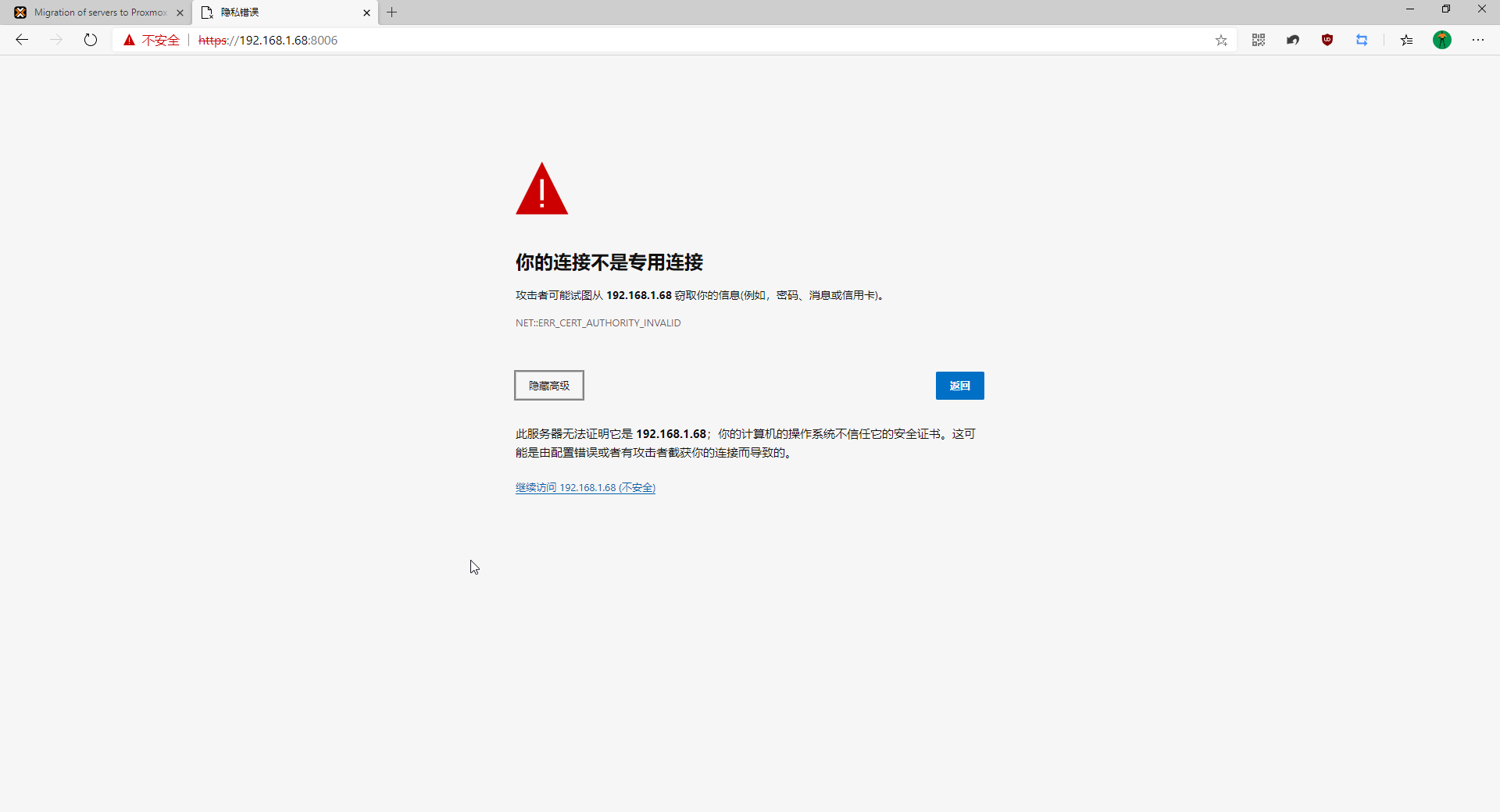
设置硬件直通
想要让 PVE 硬件直通,需要做一些修改。
使用 ssh 登录到 pve 服务器,我这里使用 Windows Terminal 演示,大家可以根据自己的喜好选择使用别的 shell 工具,比如 xshell 或者 finalshell。
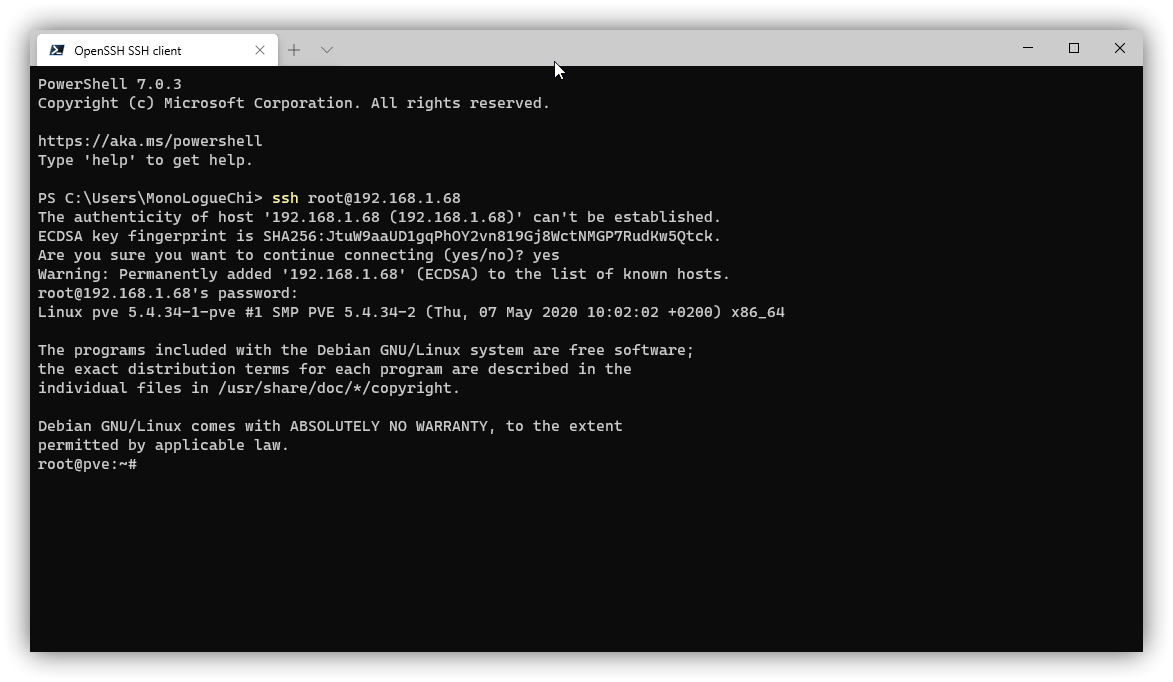
以下内容使用到了 vi 编辑器,vi 编辑器的使用方法请自行百度。
修改 grub 文件
vi /etc/default/grub找到 GRUB_CMDLINE_LINUX_DEFAULT="quiet",修改为 GRUB_CMDLINE_LINUX_DEFAULT="quiet intel_iommu=on",amd 的话就改为 GRUB_CMDLINE_LINUX_DEFAULT="quiet amd_iommu=on"
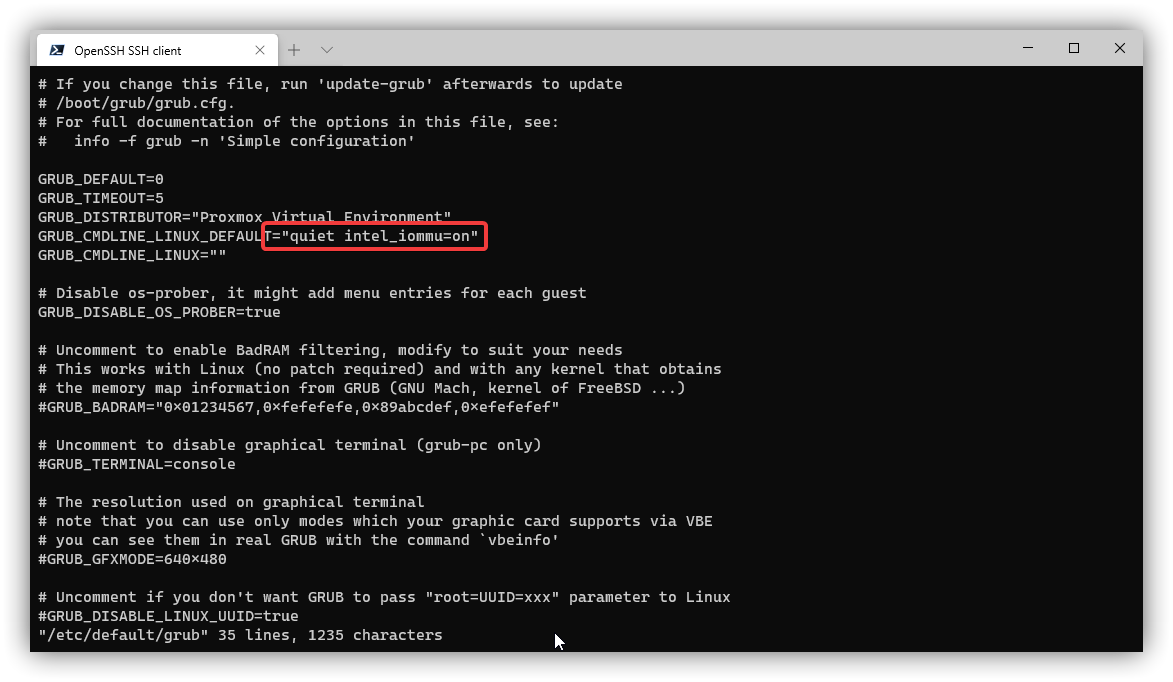
然后保存,输入命令
update-grub打开 /etc/modules
vi /etc/modules增加以下内容
vfio
vfio_iommu_type1
vfio_pci
vfio_virqfd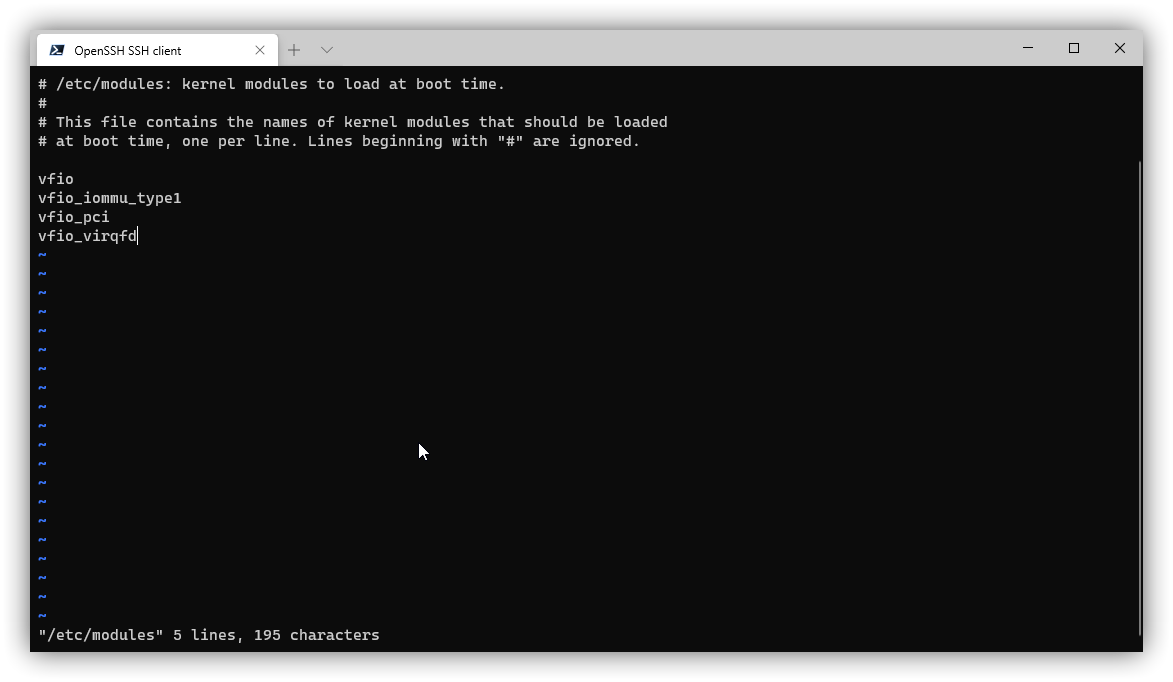
保存,并重启服务器。
安装和配置爱快
准备镜像
安装爱快有两种方法,一种是直接使用 ISO 镜像安装,另一种是导入 IMG 镜像,由于使用 ISO 安装 64 位爱快,必须要有 4G 以上的内存,对于小内存机器并不友好,所以我打算使用第二种方法安装。
下载爱快的 IMG 镜像,然后用 DiskGenius 处理一下镜像,这个工具在我的网盘里也有下载。
首先创建一个空的磁盘镜像文件 磁盘->新建虚拟磁盘文件->img格式,大小选择 1G 就可以,如果你喜欢的话,可以搞更大。

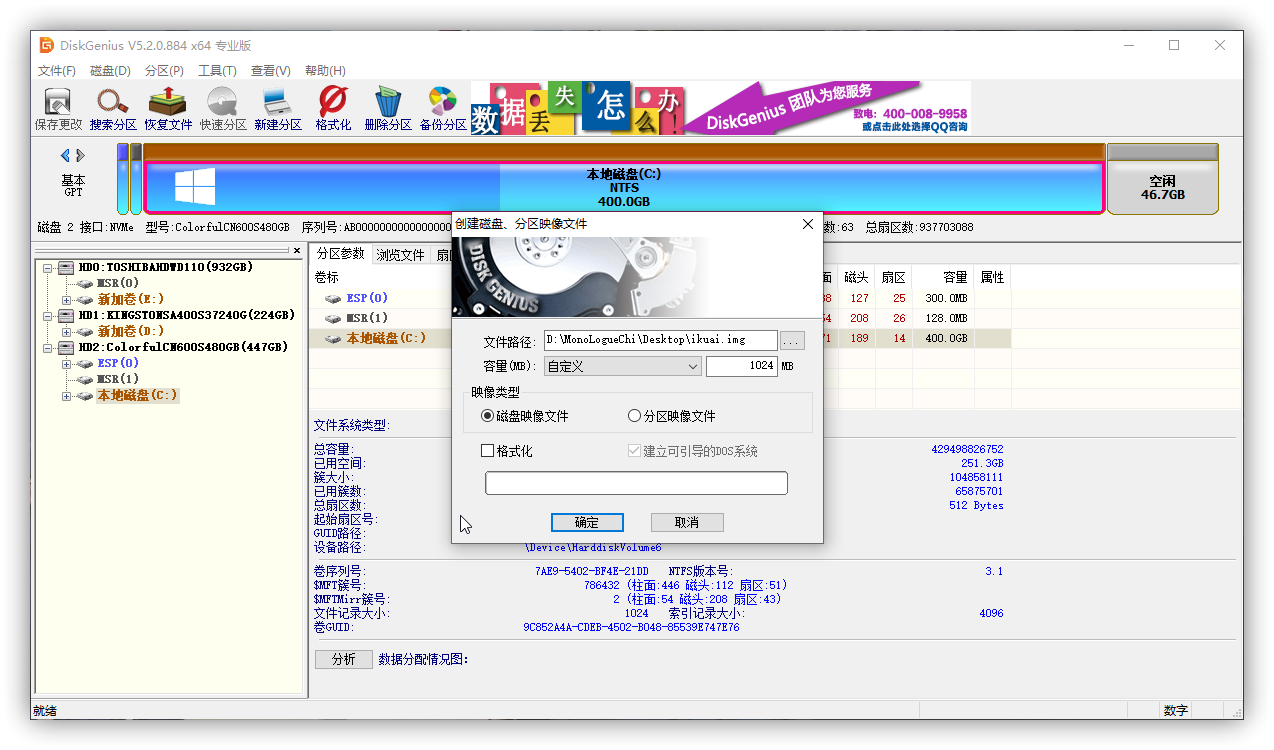
然后把下载好的爱快镜像也拖进来,使用 工具->磁盘克隆 功能,把爱快复制到这块新盘上面。
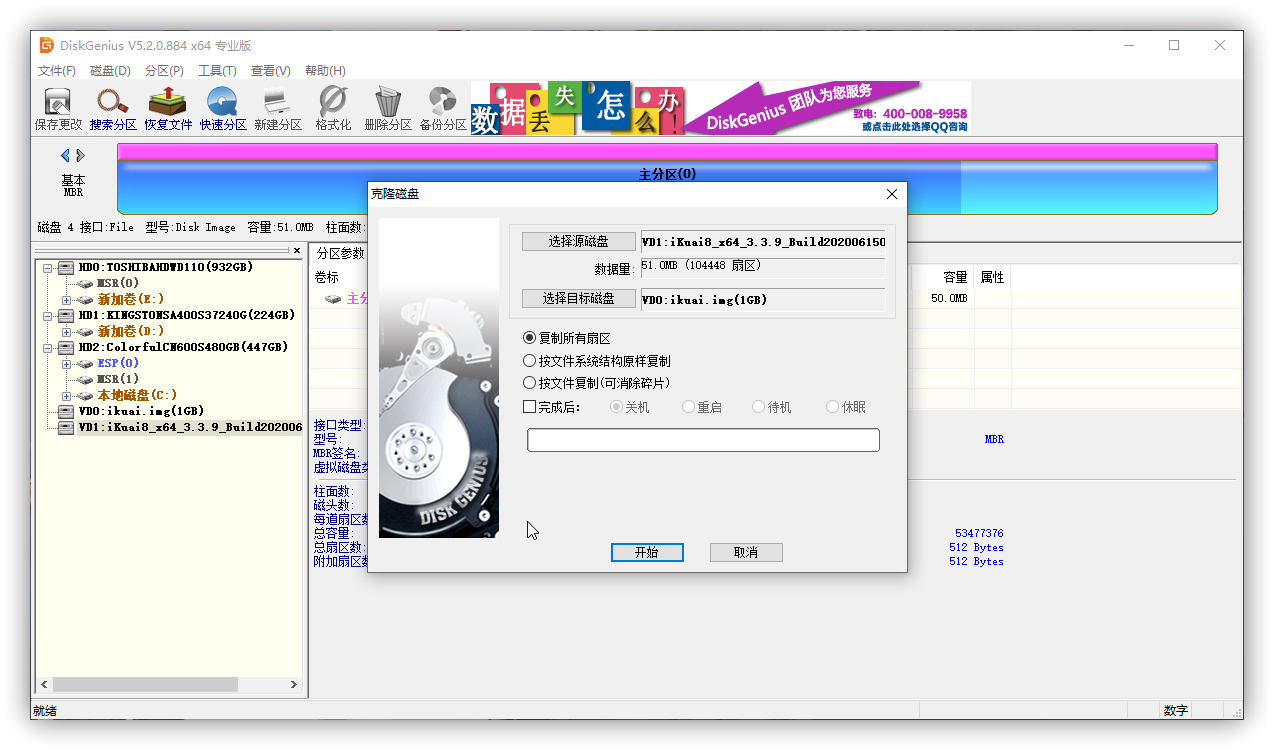
将新建的这块磁盘镜像上传到服务器上,我这里使用 SCP 工具,你也可以使用其他工具。
scp D:\MonoLogueChi\Desktop\ikuai.img root@192.168.1.68:~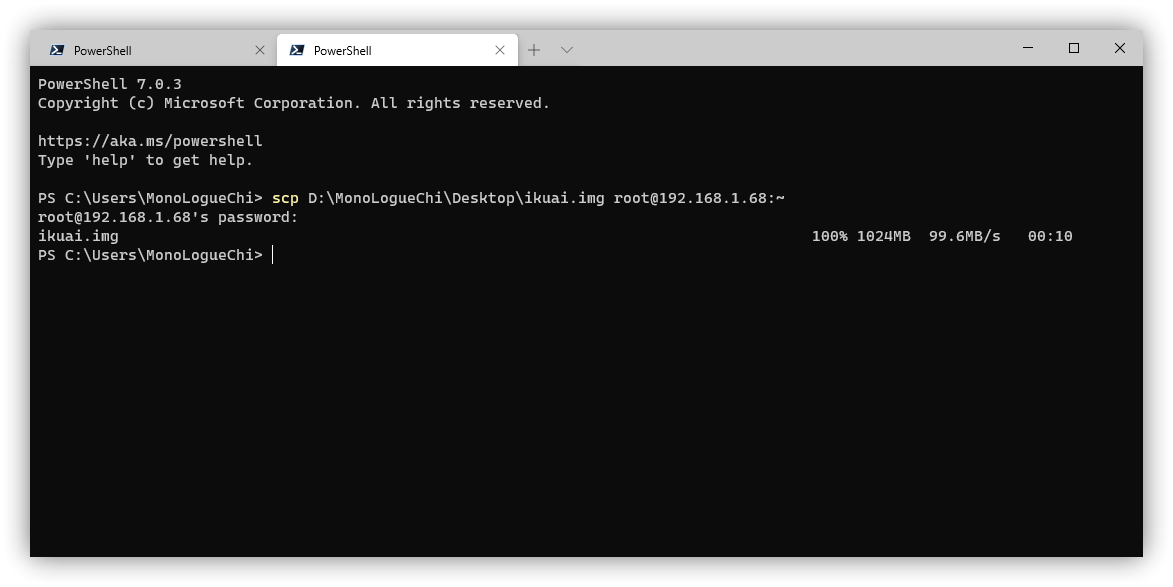
创建虚拟机
然后创建虚拟机,这一步需要注意的几个点,硬盘选择 SATA 模式,硬盘大小无所谓,等下我们都是要删掉的。
CPU 的类别要选择你自己 CPU 对应的,如果实在不清楚,就选 KVM64(性能上会稍微差一点)或者 host(性能更强,但是兼容性较差)。
如果是用在生产环境,64 位固件推荐给 2G 或更高内存,我这里只是演示,就只给了 1G 内存。
网络那里现在只添加一个网桥的接口就可以。
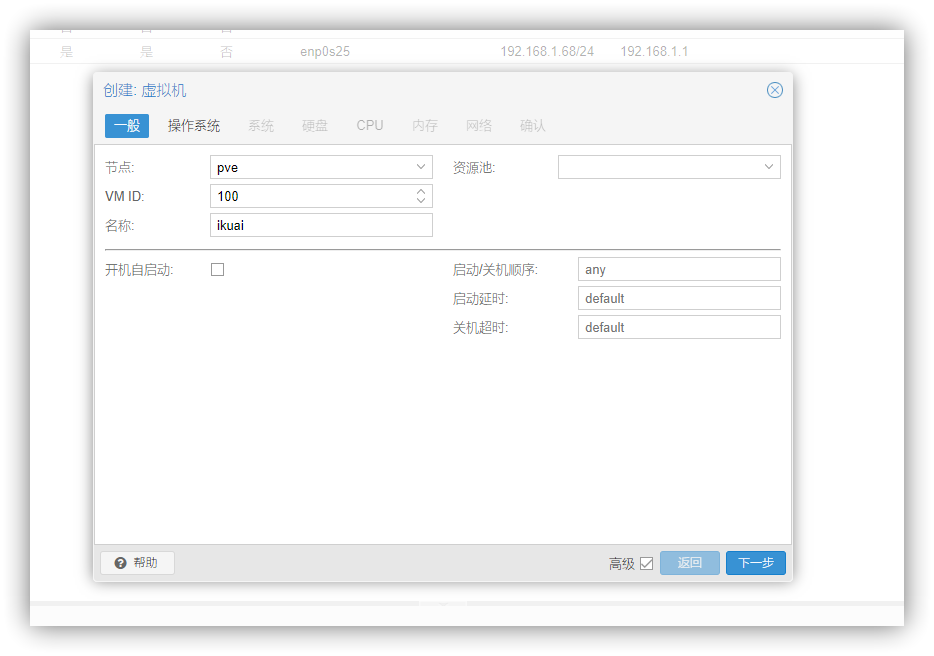
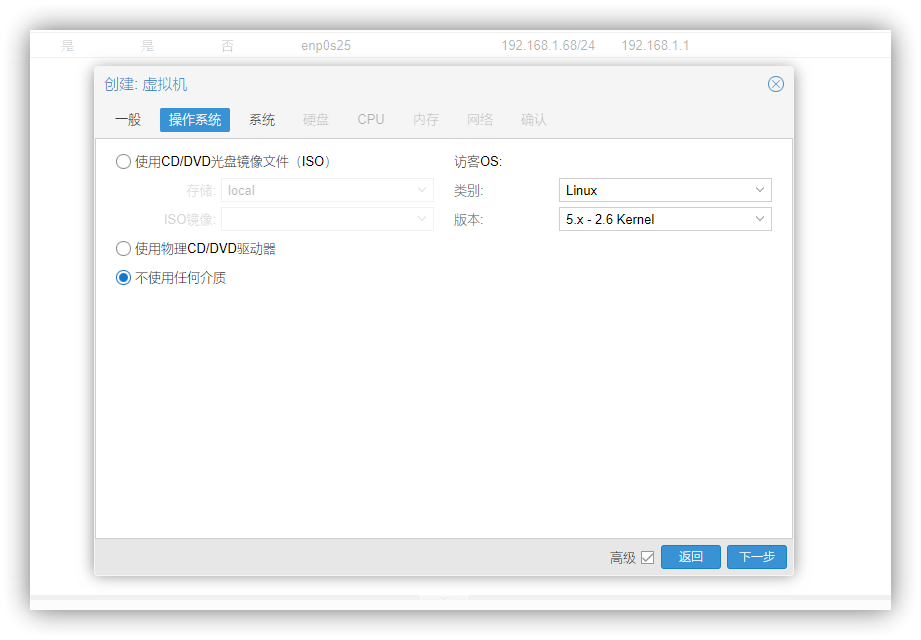
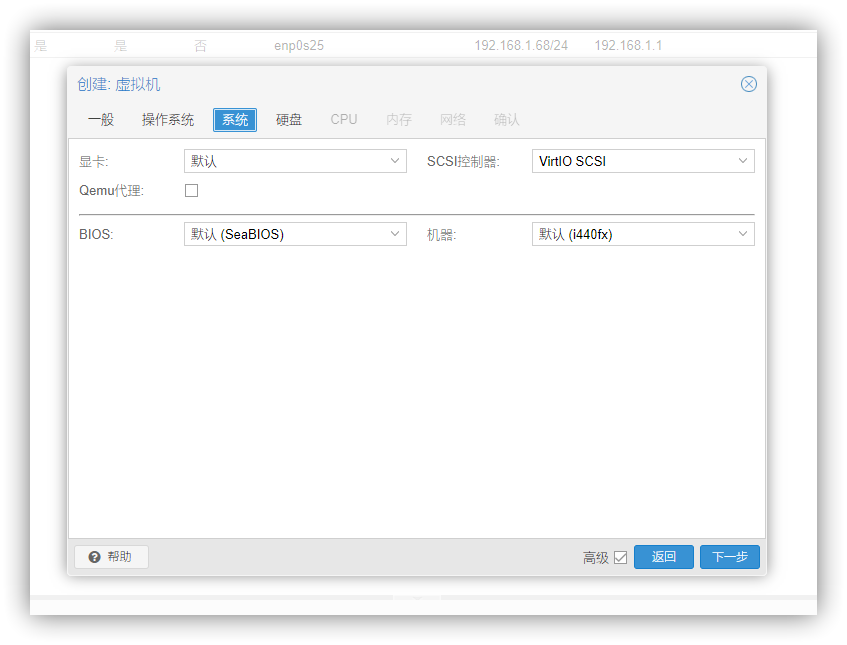

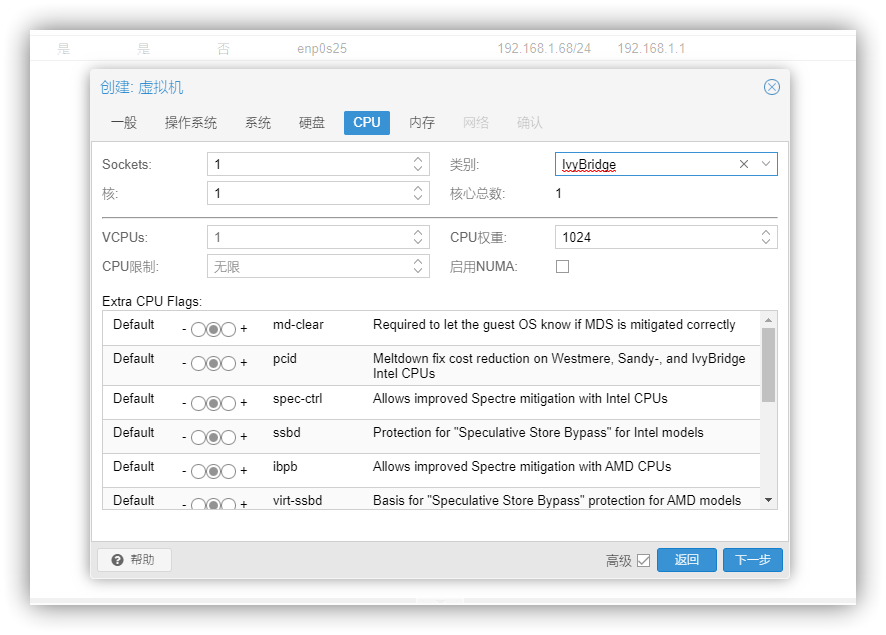
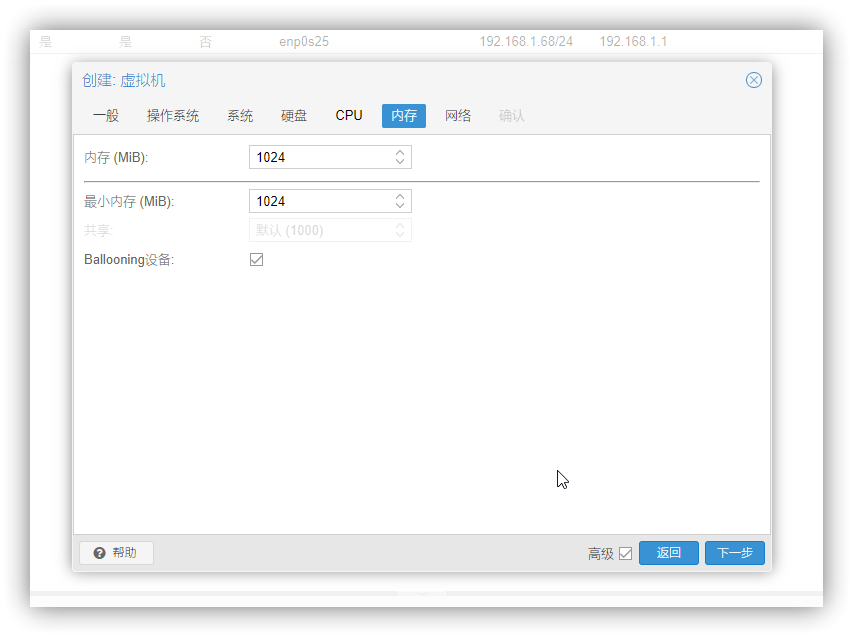

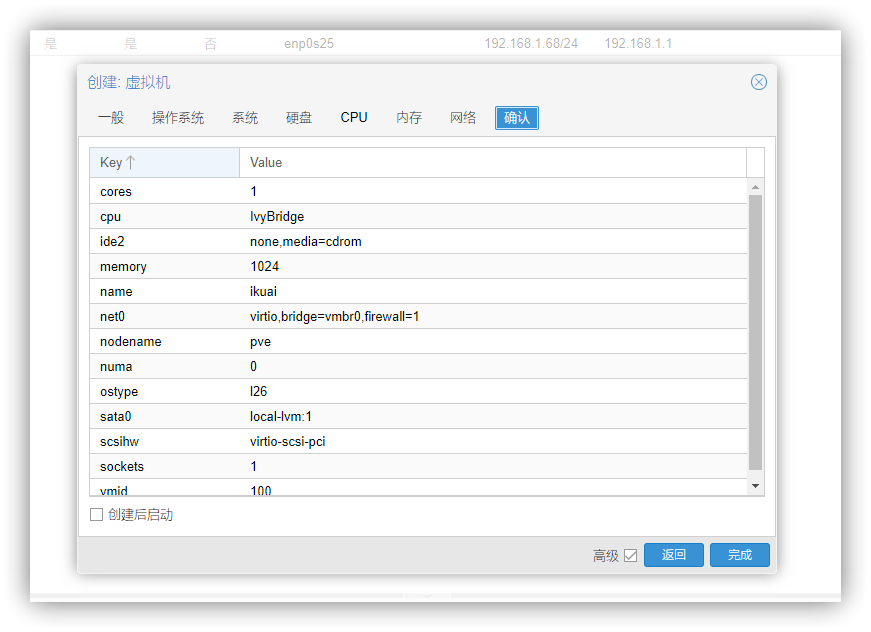
然后分离并且删除刚才创建的虚拟硬盘,也就是 sata0,一定要记得删除。
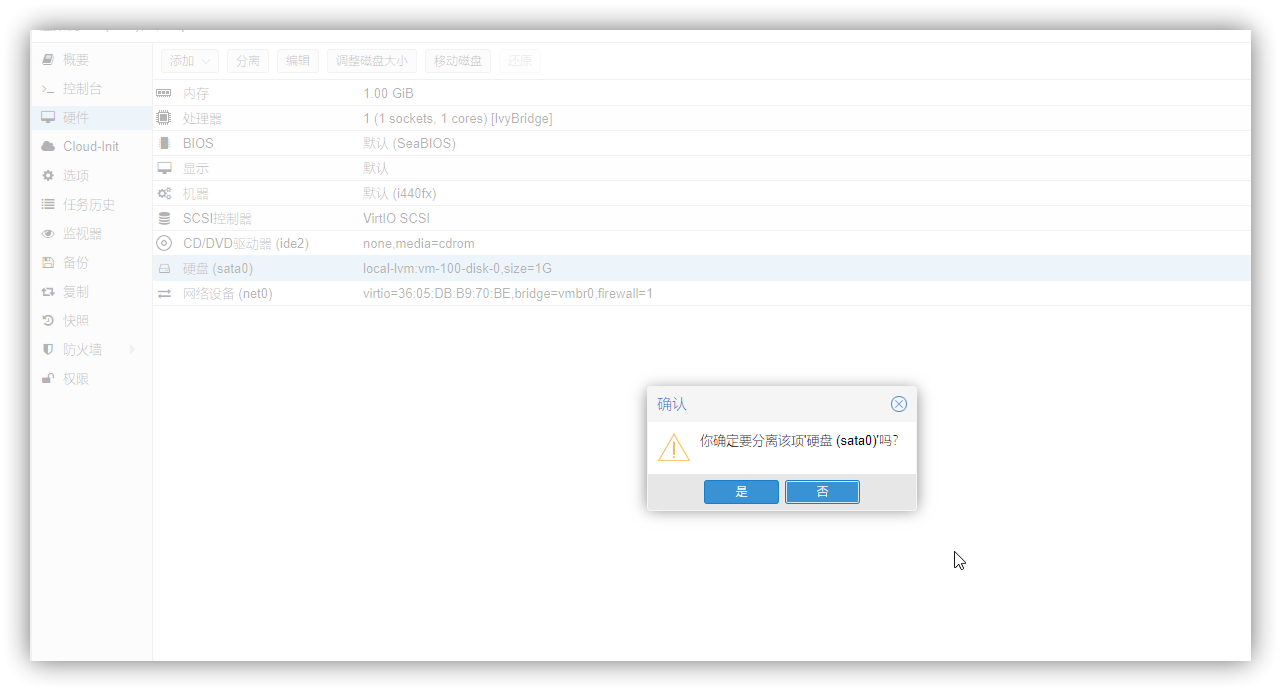
然后再使用 ssh 登录到 PVE,定位到刚才上传镜像的目录,然后将镜像导入到 PVE 中。
qm importdisk 100 ikuai.img local-lvm其中 100 为虚拟机 ID,可以在控制台查看,ikuai.img 镜像路径,可以是相对路径,也可以是绝对路径 local-lvm 就不要改了。
然后回到浏览器里的管理后台,可以看到编号为 100 的爱快下面,多了一块未使用的磁盘 0,把这块磁盘加上去。
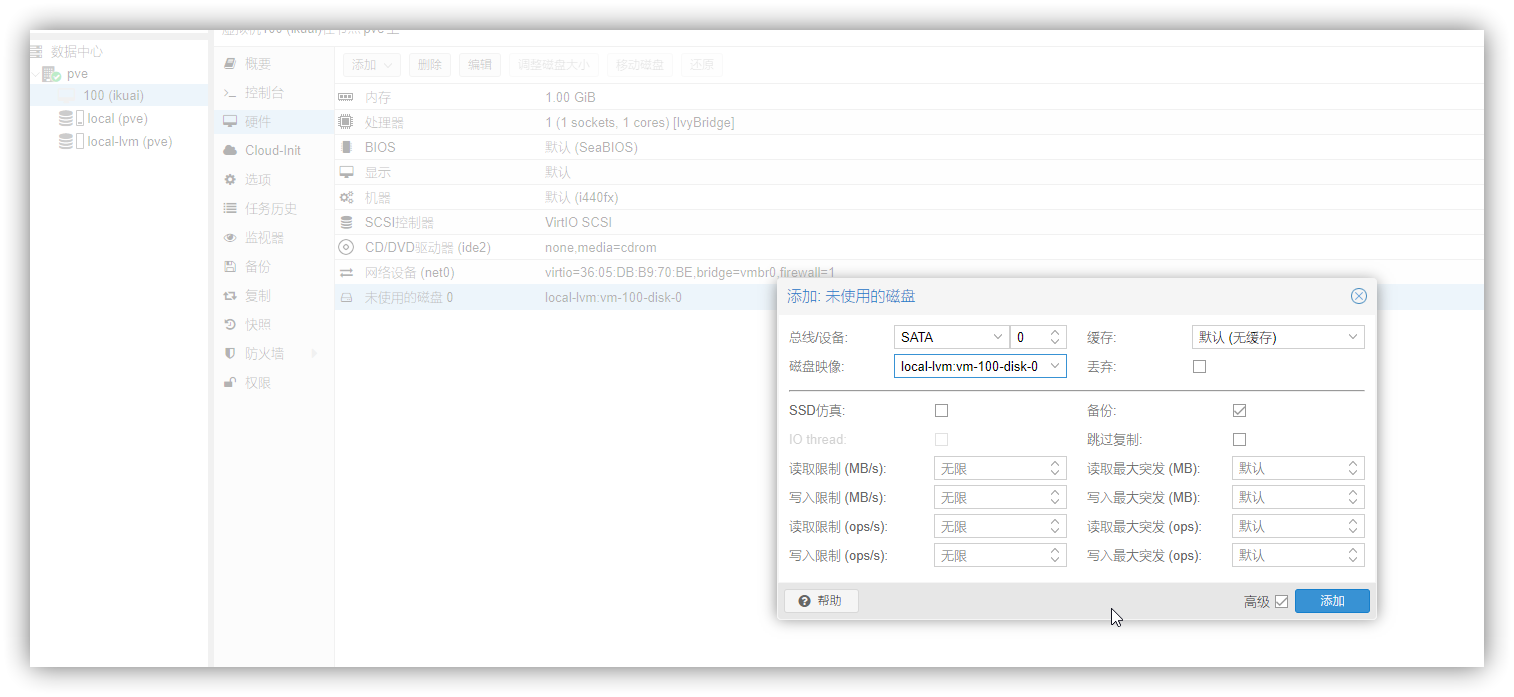
如果你前面选的不是 sata,或者是没有删除原有的磁盘,记得要到选项里面修改启动顺序。
完成上面的操作以后,我们就开机,爱快第一次启动会自动初始化硬盘,并且会自动重启一次,这个不要担心,慢慢等就好。等开机以后会看到如下图的一个东西,看到这个就证明已经安装成功了,我们先关机。
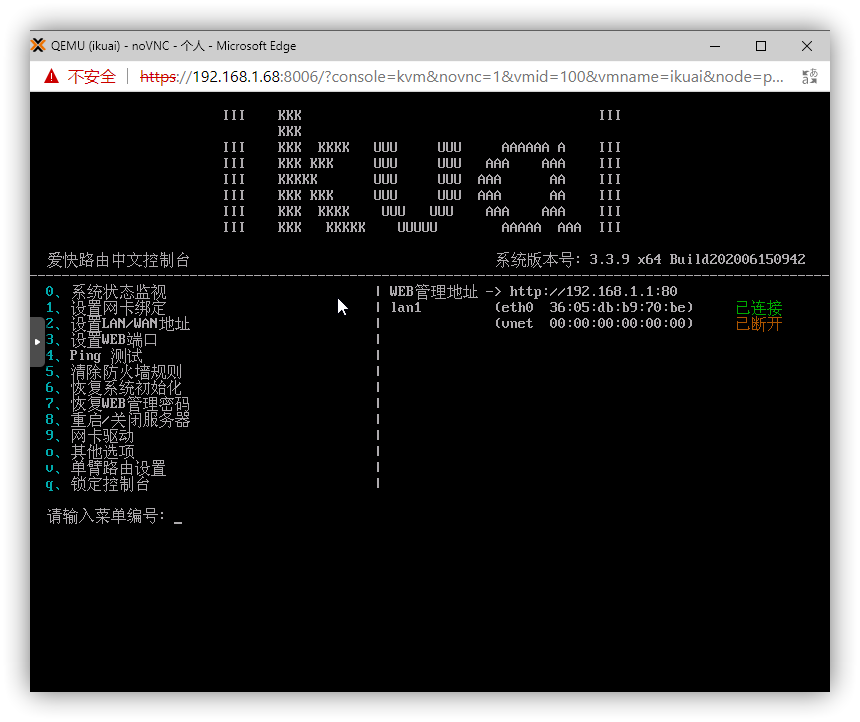
查找网卡 ID
简单方法
输入命令
dmesg | grep eth会输出
[ 1.407753] e1000e 0000:00:19.0 eth0: (PCI Express:2.5GT/s:Width x1) bc:5f:f4:ab:d8:7b
[ 1.407754] e1000e 0000:00:19.0 eth0: Intel(R) PRO/1000 Network Connection
[ 1.407788] e1000e 0000:00:19.0 eth0: MAC: 10, PHY: 11, PBA No: FFFFFF-0FF
[ 1.516131] e1000e 0000:02:00.0 eth1: (PCI Express:2.5GT/s:Width x1) bc:5f:f4:ab:d8:7c
[ 1.516133] e1000e 0000:02:00.0 eth1: Intel(R) PRO/1000 Network Connection
[ 1.516147] e1000e 0000:02:00.0 eth1: MAC: 4, PHY: 8, PBA No: FFFFFF-0FF
[ 1.516934] e1000e 0000:00:19.0 enp0s25: renamed from eth0
[ 1.529255] e1000e 0000:02:00.0 enp2s0: renamed from eth1我们就知道了网卡 ID 和网卡的对应关系
enp0s25-eth0-00:19.0enp2s0-eth1-02:00.0
标准方法
先输入
ip addr看到有输出
1: lo: <LOOPBACK,UP,LOWER_UP> mtu 65536 qdisc noqueue state UNKNOWN group default qlen 1000
link/loopback 00:00:00:00:00:00 brd 00:00:00:00:00:00
inet 127.0.0.1/8 scope host lo
valid_lft forever preferred_lft forever
inet6 ::1/128 scope host
valid_lft forever preferred_lft forever
2: enp0s25: <BROADCAST,MULTICAST,UP,LOWER_UP> mtu 1500 qdisc pfifo_fast master vmbr0 state UP group default qlen 1000
link/ether bc:5f:f4:ab:d8:7b brd ff:ff:ff:ff:ff:ff
3: enp2s0: <BROADCAST,MULTICAST> mtu 1500 qdisc noop state DOWN group default qlen 1000
link/ether bc:5f:f4:ab:d8:7c brd ff:ff:ff:ff:ff:ff
4: vmbr0: <BROADCAST,MULTICAST,UP,LOWER_UP> mtu 1500 qdisc noqueue state UP group default qlen 1000
link/ether bc:5f:f4:ab:d8:7b brd ff:ff:ff:ff:ff:ff
inet 192.168.1.68/24 brd 192.168.1.255 scope global vmbr0
valid_lft forever preferred_lft forever
inet6 fe80::be5f:f4ff:feab:d87b/64 scope link
valid_lft forever preferred_lft forever可以判断得到,两张网卡的名称分别是 enp0s25 和 enp2s0,其实这一步也可以省略,因为在 PVE 的管理后台就能看到网卡的信息。
lspci |grep net输出
00:19.0 Ethernet controller: Intel Corporation 82579LM Gigabit Network Connection (rev 04)
02:00.0 Ethernet controller: Intel Corporation 82583V Gigabit Network Connection其中 00:19.0 和 02:00.0 就是网卡的 ID。
然后输入
dmesg | grep enp2s0会输出
[ 1.529255] e1000e 0000:02:00.0 enp2s0: renamed from eth1我们指定 enp2s0 对应的是 eth1,接下来接着输入
dmesg | grep eth1会输出
[ 1.516131] e1000e 0000:02:00.0 eth1: (PCI Express:2.5GT/s:Width x1) bc:5f:f4:ab:d8:7c
[ 1.516133] e1000e 0000:02:00.0 eth1: Intel(R) PRO/1000 Network Connection
[ 1.516147] e1000e 0000:02:00.0 eth1: MAC: 4, PHY: 8, PBA No: FFFFFF-0FF
[ 1.529255] e1000e 0000:02:00.0 enp2s0: renamed from eth1到这里,我们就可以知道,有对应关系 enp2s0 - eth1 - 02:00.0,另一张就是 enp0s25 - eth0 - 00:19.0
设置 WAN 口直通
接下来回到后台,在 PVE 的网络选项卡里可以看到,网桥中的端口为 enp0s25,那我们需要直通的就是另一张网卡,也就是 enp2s0,ID 为 02:00.0

在爱快虚拟机下的 硬件->添加->PCI设备,然后在下拉菜单找到对应 ID 的设备。
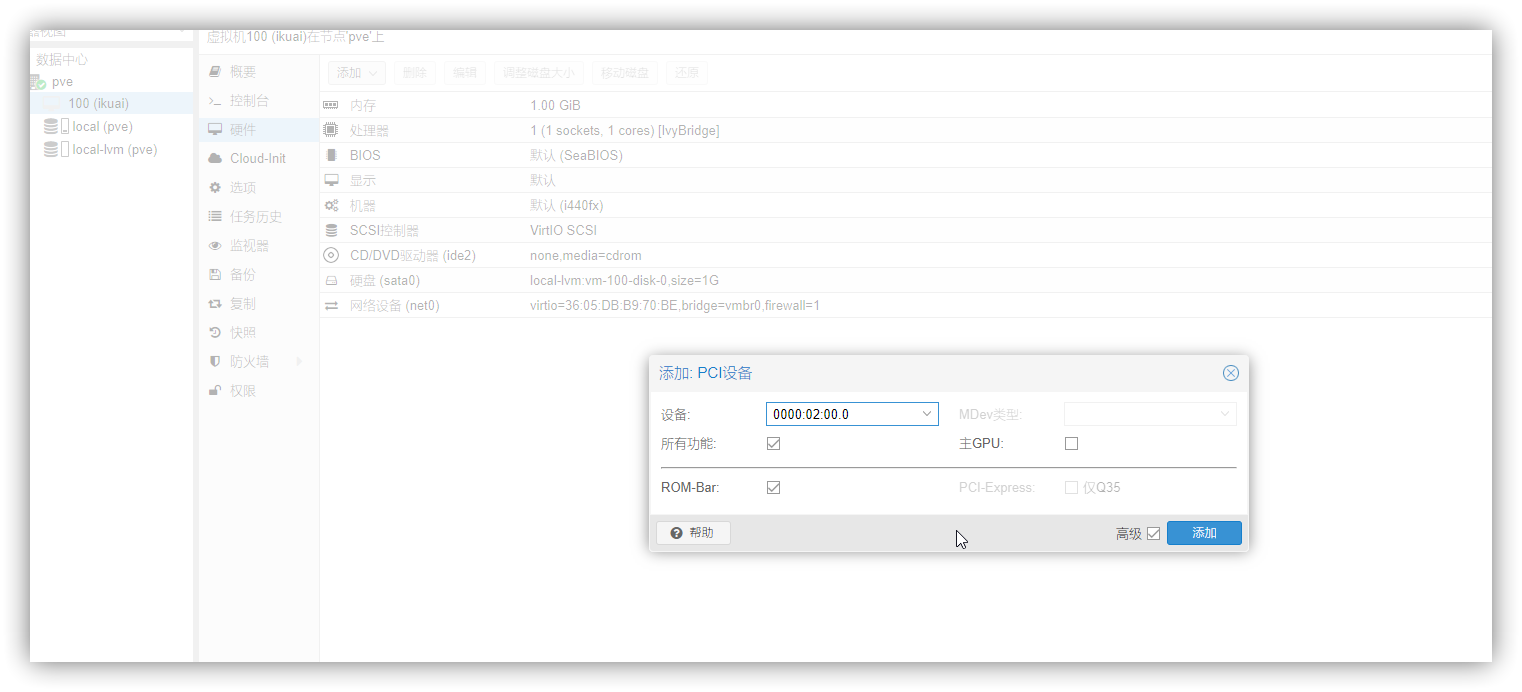
把 WAN 口插上网线,连接到原来的路由器,不要改变以前的网络设备,然后重新开机。
如果正常的话,可以看到 WAN 口和 LAN 口都是已连接。

爱快设置
以下内容均属于爱快使用的一部分,大家可以会简略一部分
下面这一步不设置也可以,只是测试看一下爱快是否正常运行,不想做的直接跳到后面安装 OpenWRT 的这一步,在最后再去设置爱快。
到了这里,就需要修改一下网络了,把电脑和交换机断开,直接插到机器的 LAN 口,也就是最开始插网线的端口上(电脑和 PVE 虚拟机的 LAN 口直连)。然后把电脑网络修改为手动获取 IP(因为爱快默认没开 DHCP,如果是 OP 的话会自动获取 IP)。
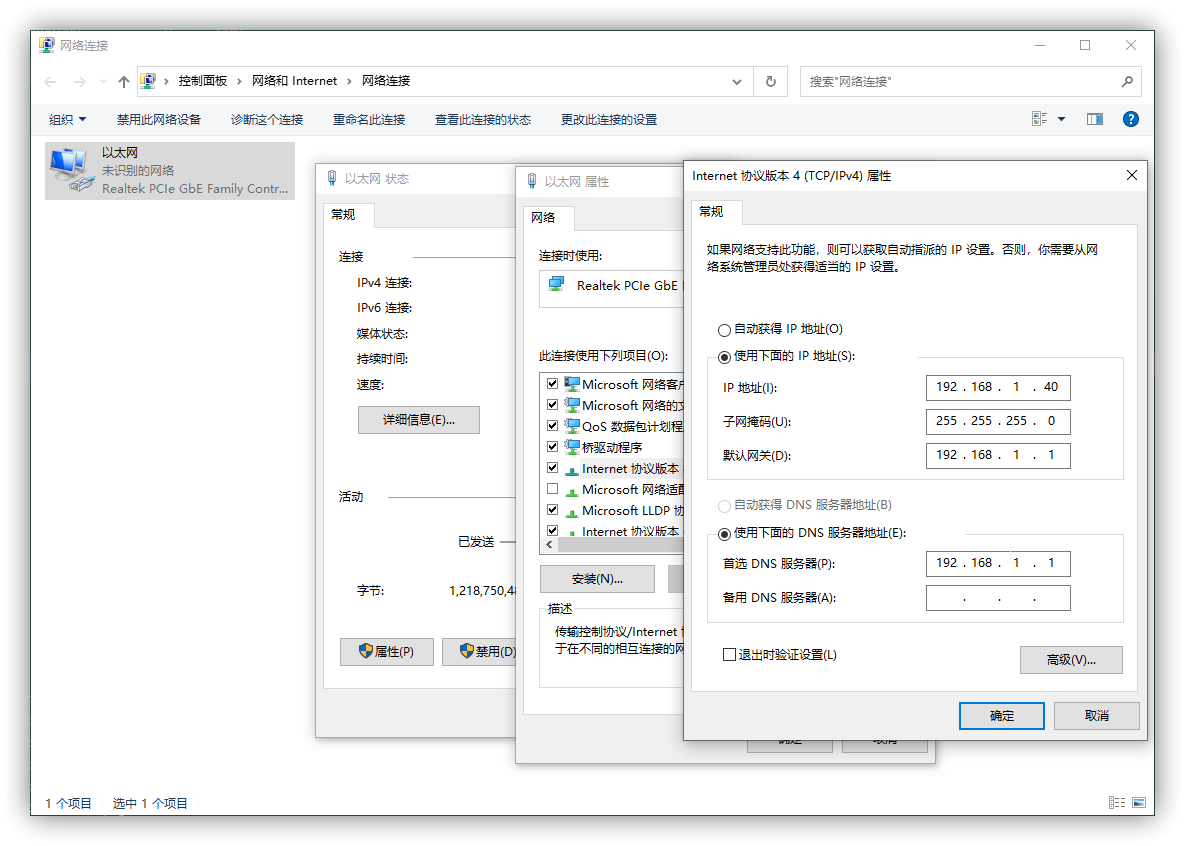
然后在浏览器打开 192.168.1.1 进入爱快后台,默认用户名和密码均为 admin。
设置外网,给 WAN 口绑定直通的那张网卡,然后先暂时选用 DHCP(这些都是临时的,等整机安装完了,怎么改随你,如果你真有能力一步到位就去搞,没有能力就按照教程走),设置完了记得点一下确定,别傻傻的等他转完圈。

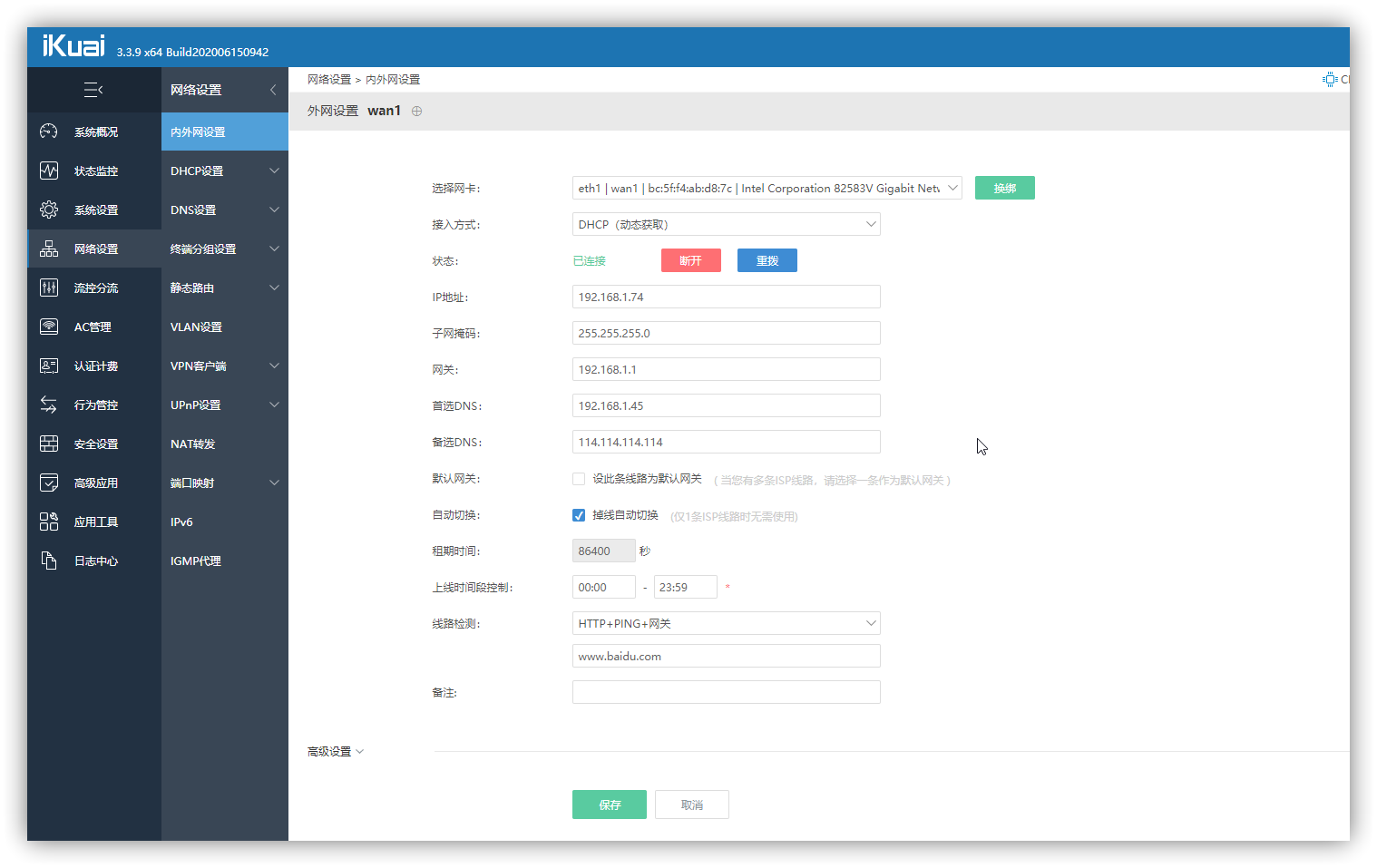
至此,爱快就已经安装并且设置完成了,这里只是测试一下,测试完以后要将网线改回到初始的状态,电脑和 PVE 虚拟机的 LAN 口都接在同一交换机上。
安装和配置 OpenWRT
安装
和上面创建爱快虚拟机的步骤一样,创建一个 OpenWRT 虚拟机,只是不需要提前处理镜像,也不需要做直通网卡这一步了。还有有区别的就是,如果是使用 UEFI 启动的镜像,需要选择 BIOS 为 UEFI 启动的,如果是传统方式启动的,就和爱快设置一样。
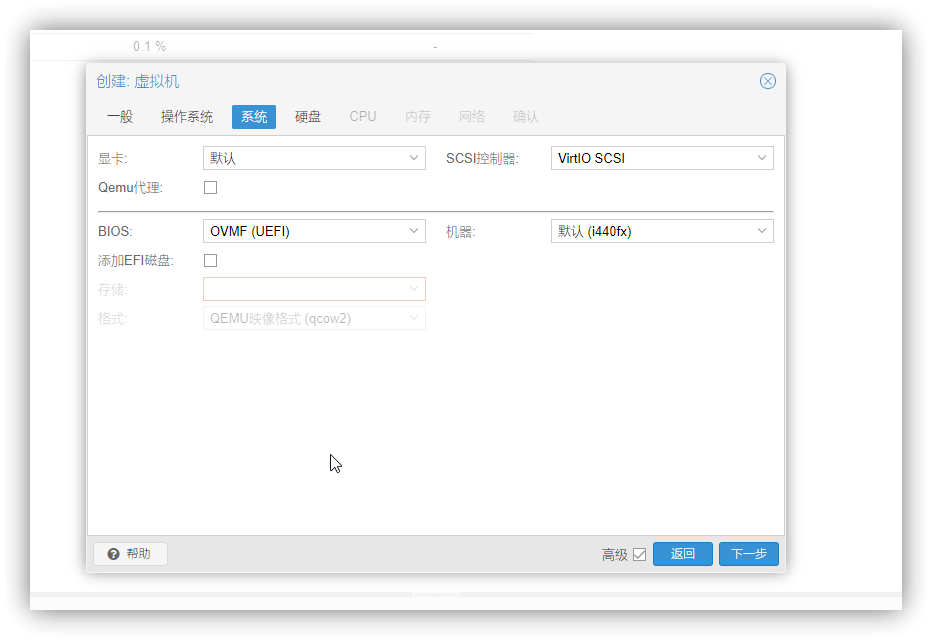
安装完成之后开机。
配置
我们需要将 OpenWRT 设置为旁路由,但是想要登录 OpenWRT 需要设置一下。
输入命令
ifconfig br-lan 192.168.1.2然后在浏览器打开 192.168.1.2,就可以登录到 OpenWRT 的后台了。
再接下来修改 LAN 口,就按照旁路由的设置去修改。旁路由相关的文章,我在前几天写过,不懂的可以去翻一下(下面图片只是演示,具体要去看教程,有些需要在 DHCP 那里勾选上强制)。


接下来还是测试,将电脑和虚拟机的 LAN 口直连,如果前面设置了手动设置 IP 和 DNS 就删掉,改成自动获取 IP 和 DNS。
过一会之后看一下效果

如图所示,网关和 DNS 服务器都指向旁路由,就说明设置成功了。
再接下来主路由爱快和旁路由 OpenWRT 的设置就不需要我教了,大家可以发挥所长,打造自己的网络环境了,如果还是太多的内容不会的话,可以翻一翻其他的文章,多学习。
安装 NAS
安装 NAS 系统的话,就在下一篇文章再来吧,这一篇已经够长了。