OMV安装在raid上
这一篇文章讲怎么让 OMV 系统拥有冗余功能。也就是在 raid 上安装 OMV 系统,坏掉任意一块硬盘的情况下,系统照样能启动。
准备
本文所用镜像为
debian-10.5.0-amd64-netinst.iso
注意,演示所用环境,启动方式为 UEFI,非 secure boot,硬盘协议为 SATA,需要空间,10G 以上,推荐 60G 或更大空间。安装之前推荐将机器连接网络。
最好有 Linux 安装经验,看到英文不要慌,遇到和文章里不一样的,或者是看不懂的,尝试去翻译一下。每张图具体是什么意思,翻译一下图上的英文就能看懂,这个真的不难,我这个四级没过的废物都能看得懂。
这一次我们需要从 Debian 安装 OMV,所以需要一个 Debian10 的镜像,可以在这里下载。
本文目的是讲 Debian 安装在 raid1 上,并在每个硬盘上安装引导,做的在任意一块硬盘损坏的情况下,系统均能正常启动。
视频教程
安装 Debian
请确保系统插入了两块以上的硬盘用于安装系统盘,接下来跟我我的讲解进入安装步骤。
首先进入图形化安装界面,语言选择英文即可。
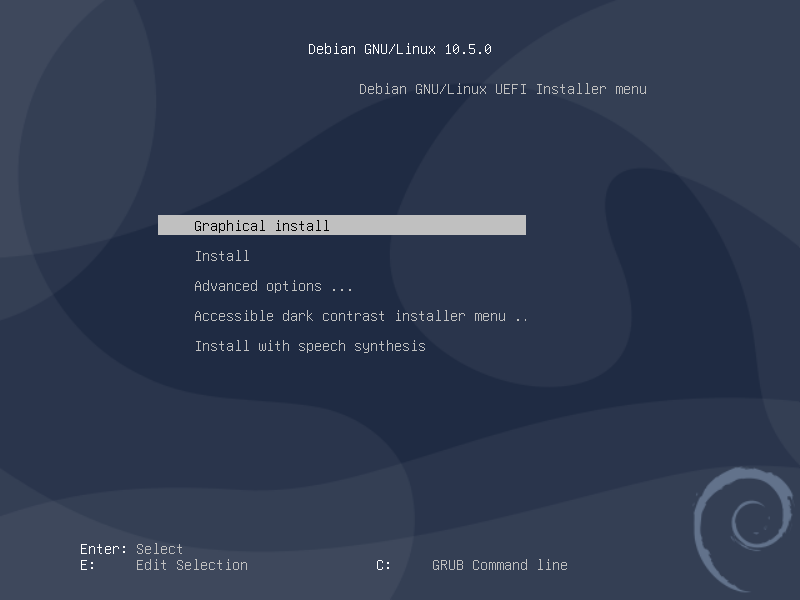
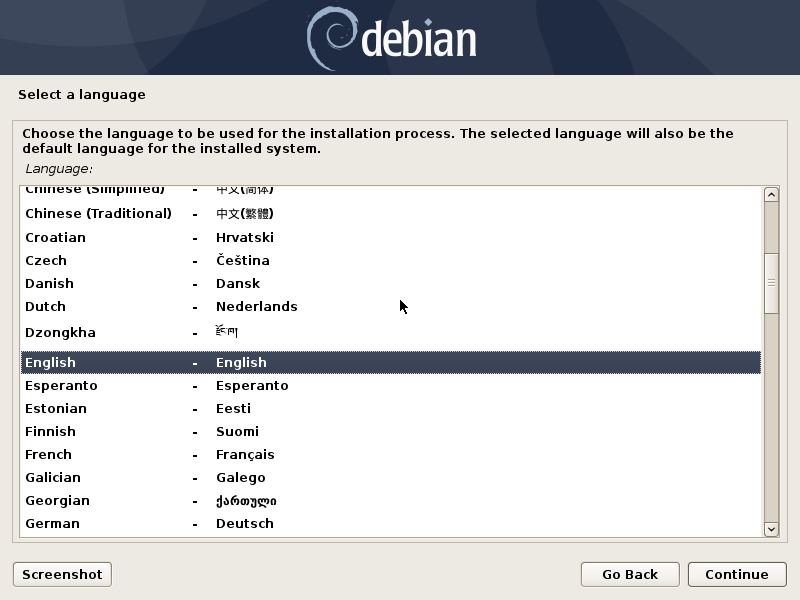
区域选择中国,键盘选择美式键盘。
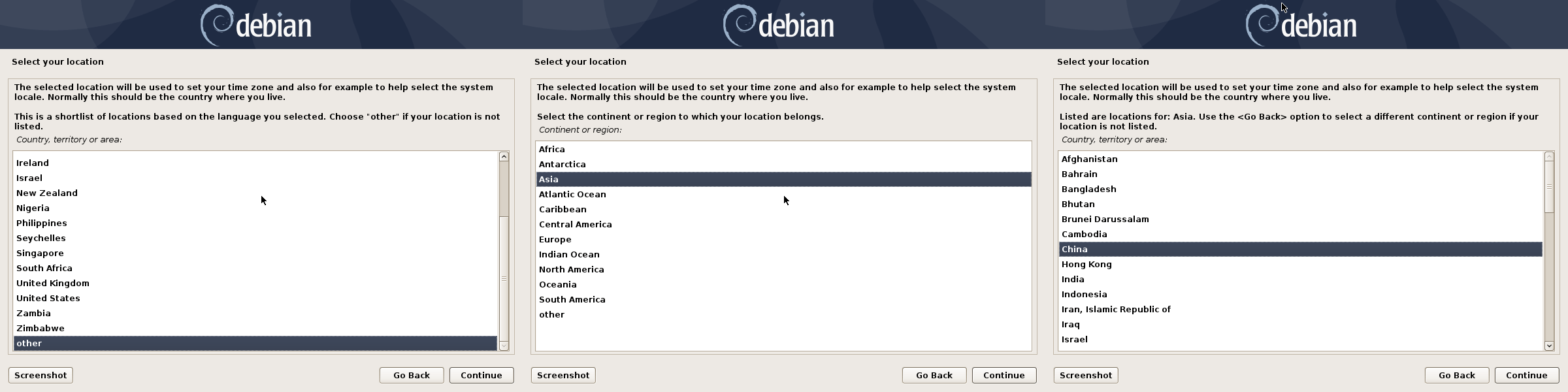
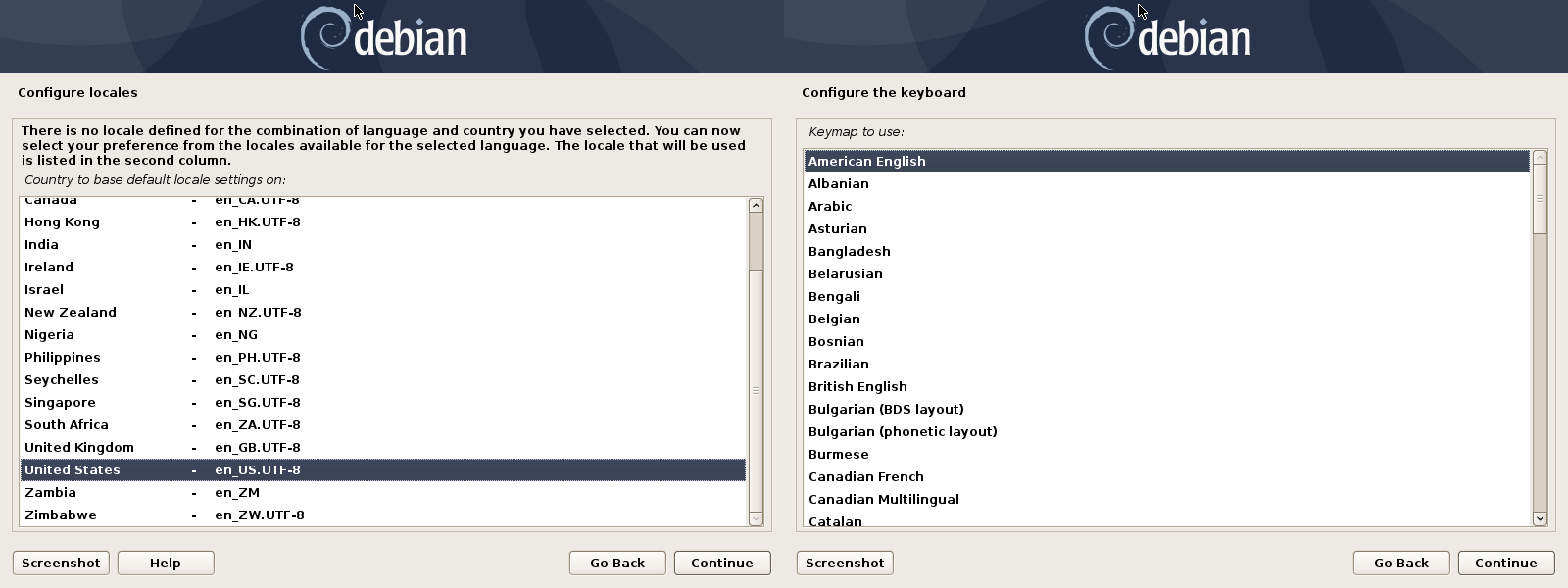
再接下来是网络设置,下面两张图填写的是主机名,这里根据你自己的实际情况填写,不懂的话默认即可,不需要修改。如果你的机器没有联网,会让你手动设置,这个时候跳过即可。

接下来输入 root 密码。
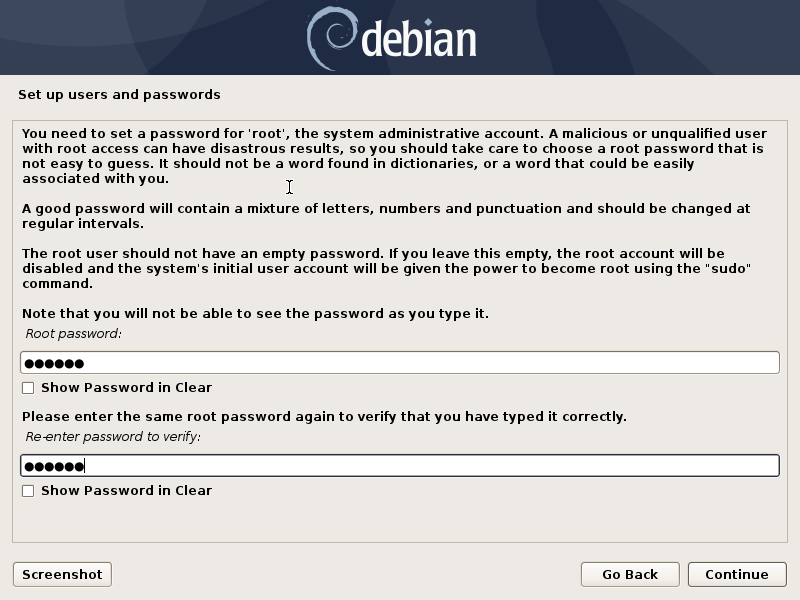
再接下来创建一个新用户。
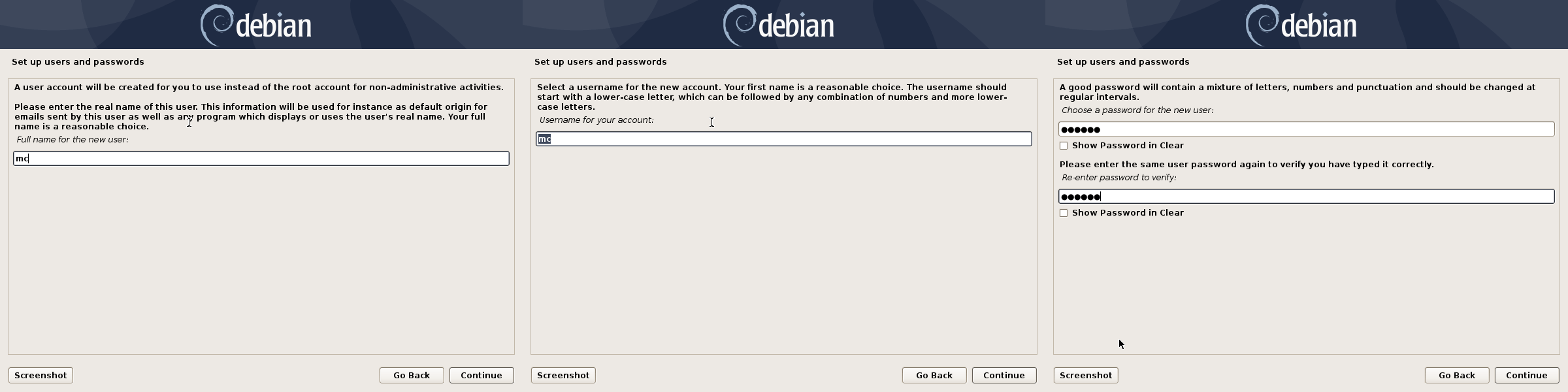
然后是硬盘部分,这是这篇文章的重点之一,这里选择手动分区。
先创建好分区表,选择对应的硬盘,直接回车即可创建。注意这会清空硬盘里原有的分区,并且会清空数据。
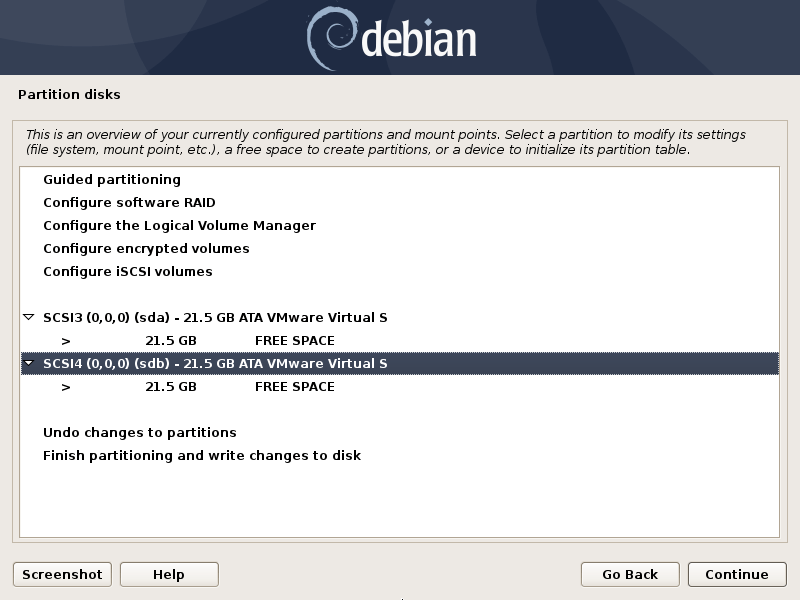
然后创建一个 EFI 分区,不用太大,够用就行,你如果嫌小,可以自己改大一点。

对另一块硬盘做相同的操作,两块硬盘最好是完全一致。
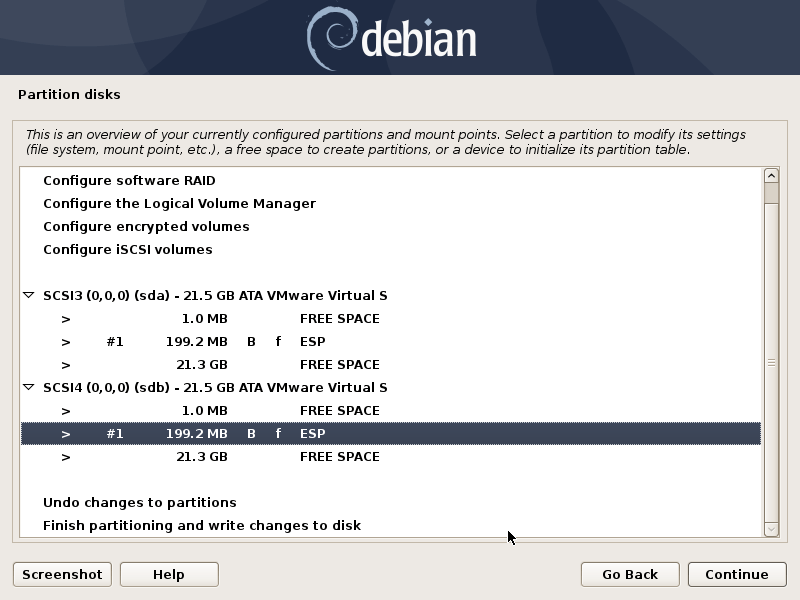
然后开始创建软 raid,过程可以看图,看不懂的简单翻译一下就明白了。
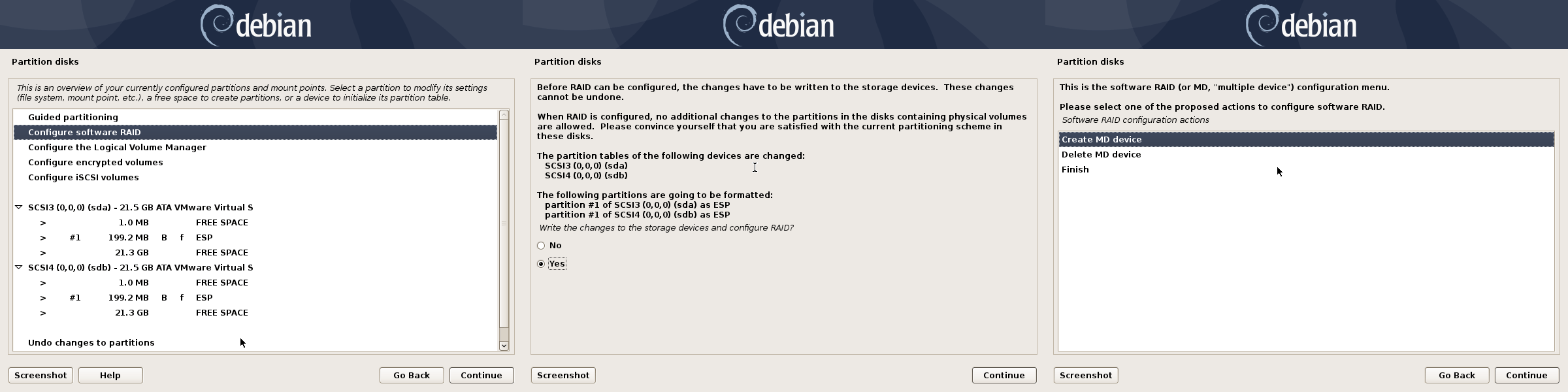
两块硬盘都选上,空闲 0 块。
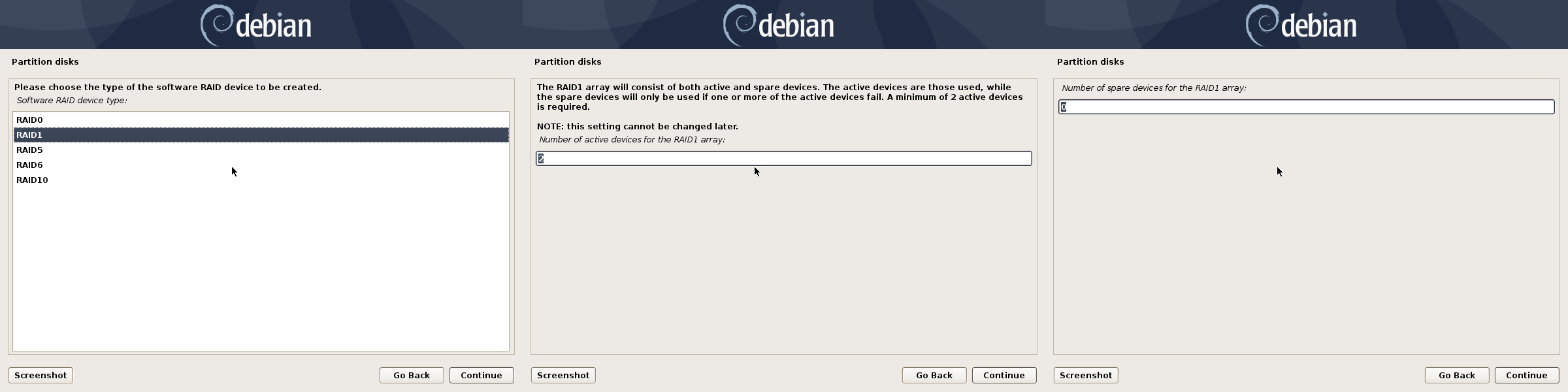
选择未分区的两个位置,创建软 raid。
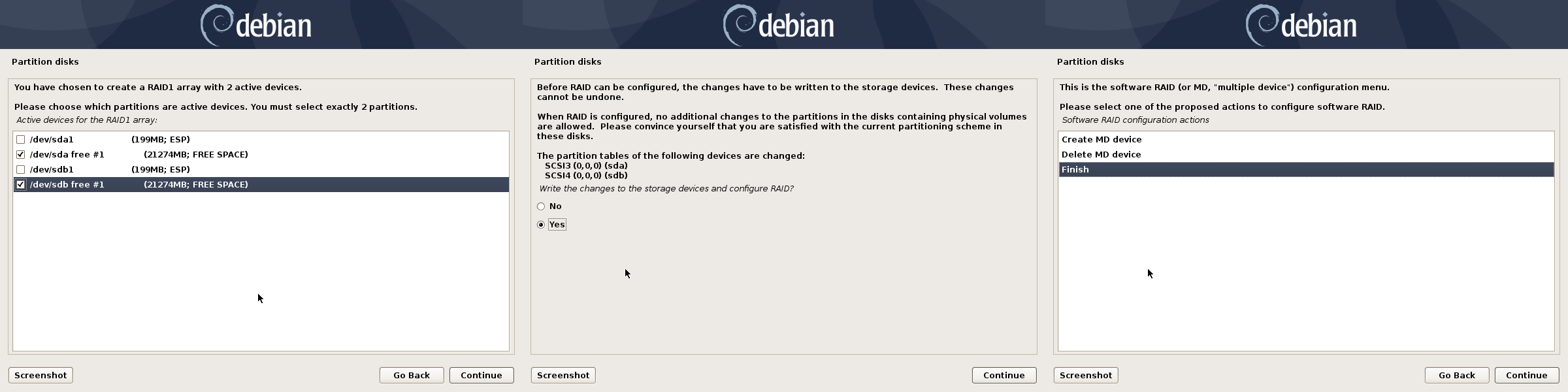
然后为创建出来的软 raid 分区,这里演示只有一个分区,没有必要按照网上教程分那么多区,然后分目录去挂载,一个就可以。
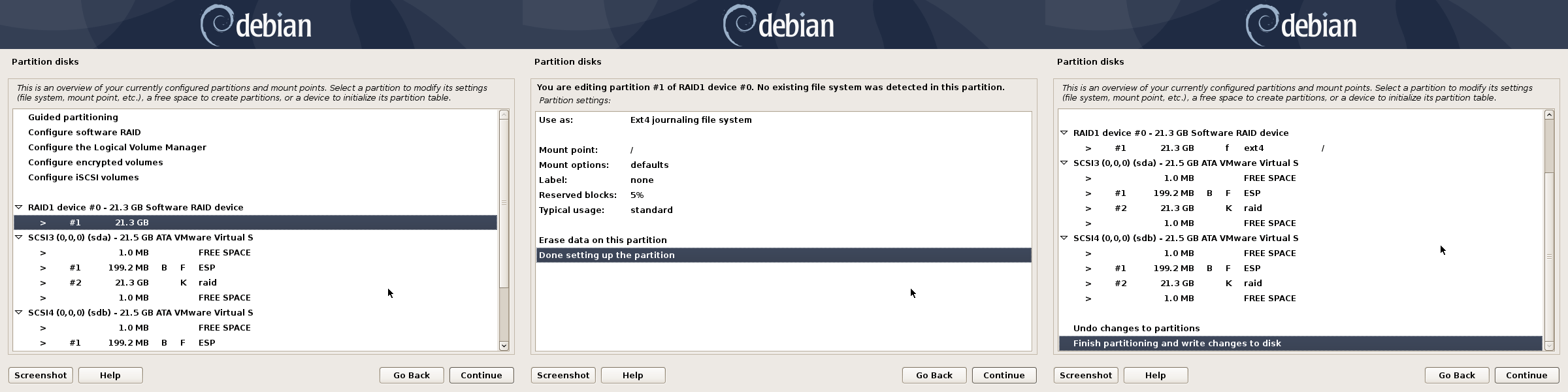
然后确定不要 swap 分区,并且确定分区的更改。
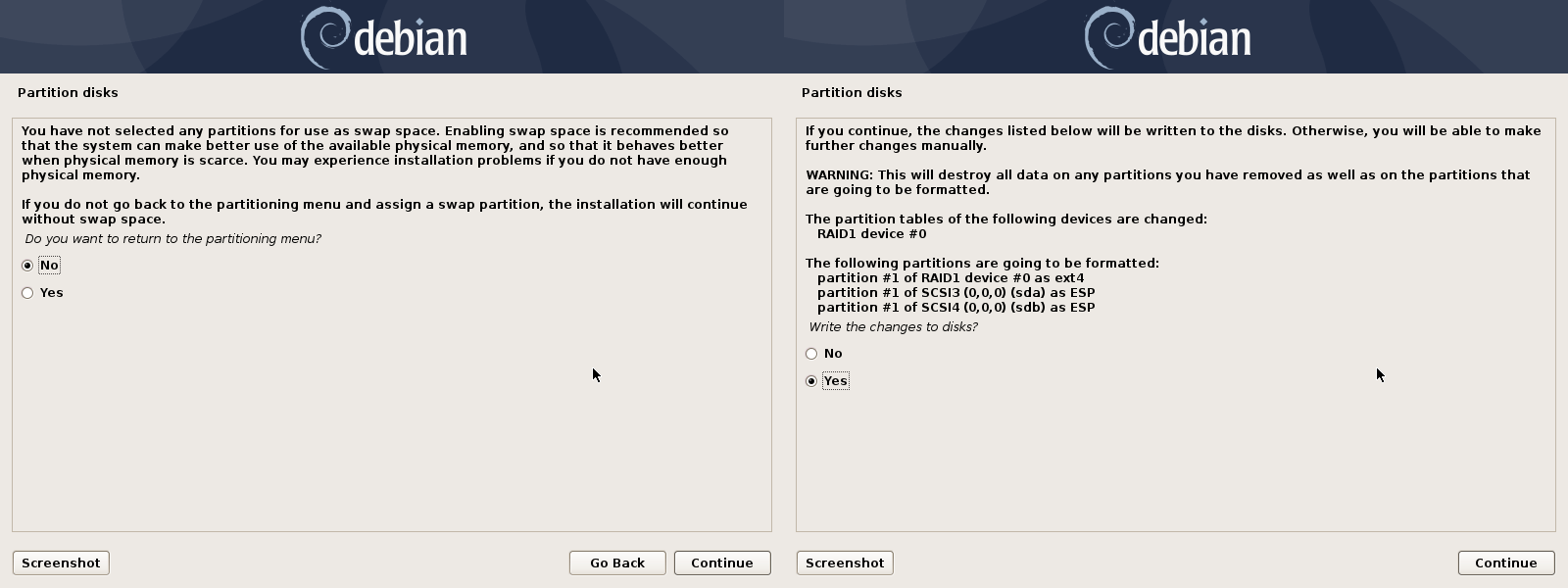
确定不插入其他 CD。
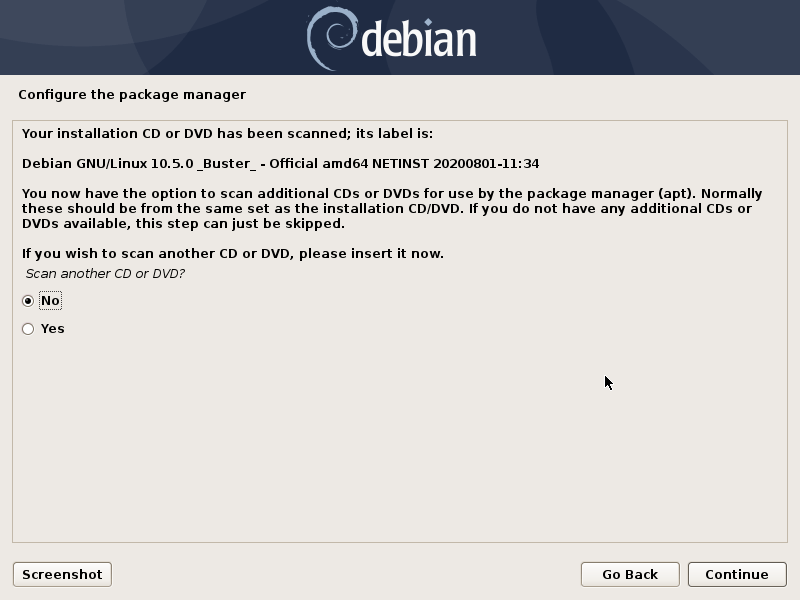
选择合适的镜像源,这里选你认为最快的。
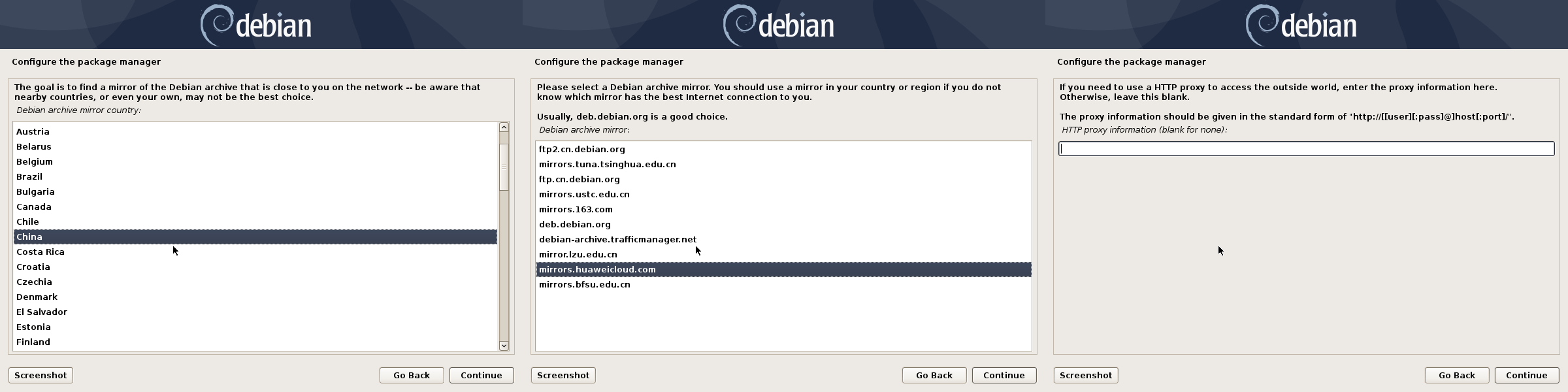
选择需要安装的服务。
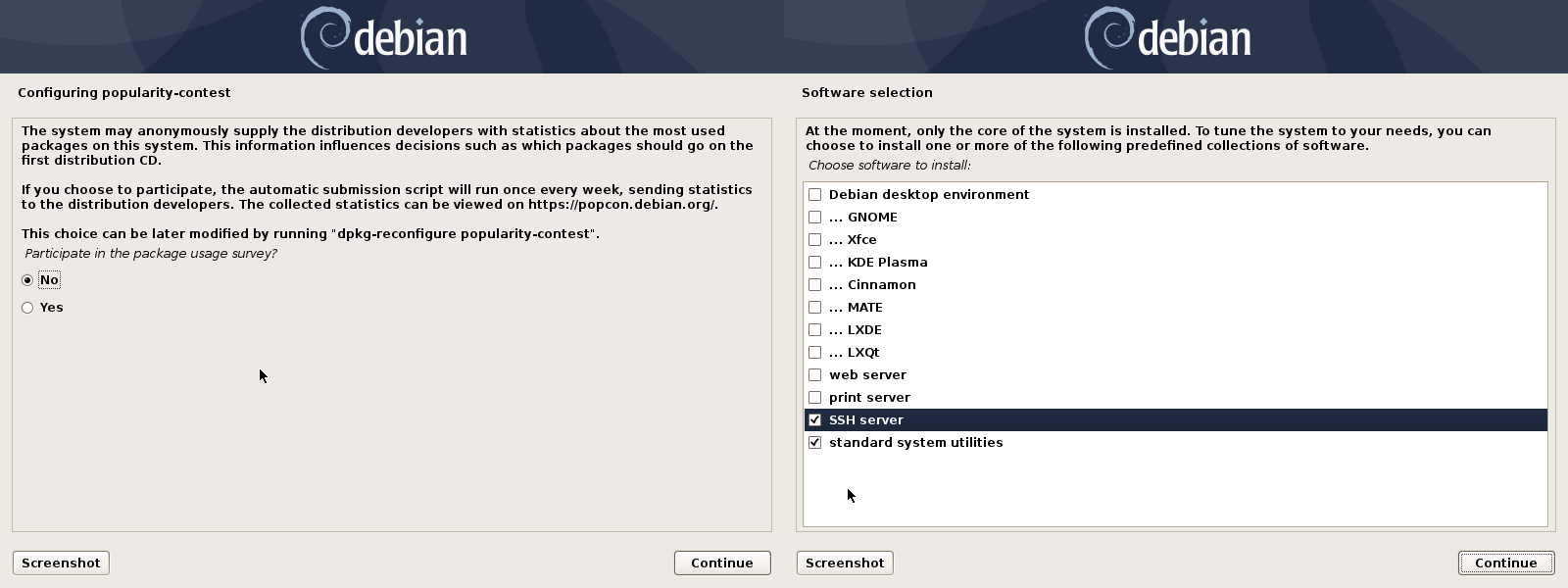
最后等安装完成,重启应该就可以进入系统。
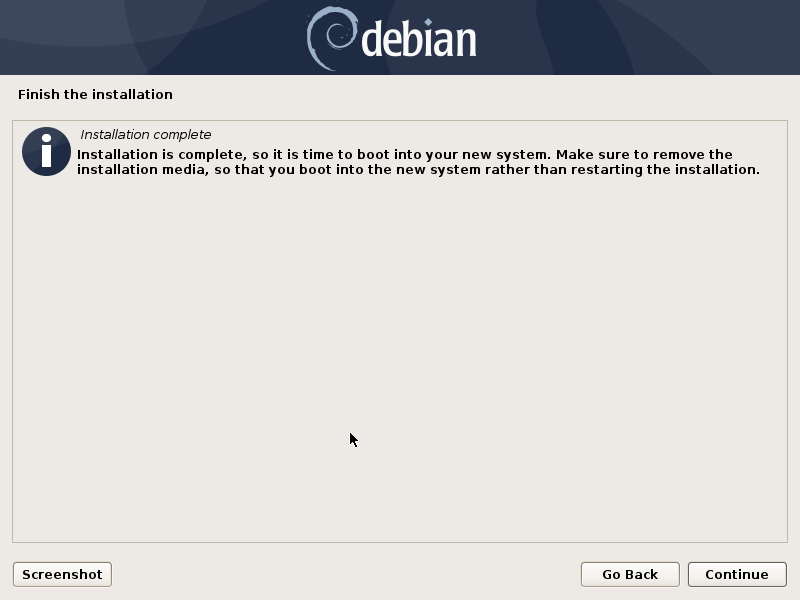
创建另一个启动项
这样虽然把系统安装在了 raid1 上,但是引导只安装在了一块硬盘上,如果引导所在的硬盘挂了,那系统照样是会挂的。
接下来需要安装另一个启动引导。
登录系统,输入
ip addr查看当前 ip。
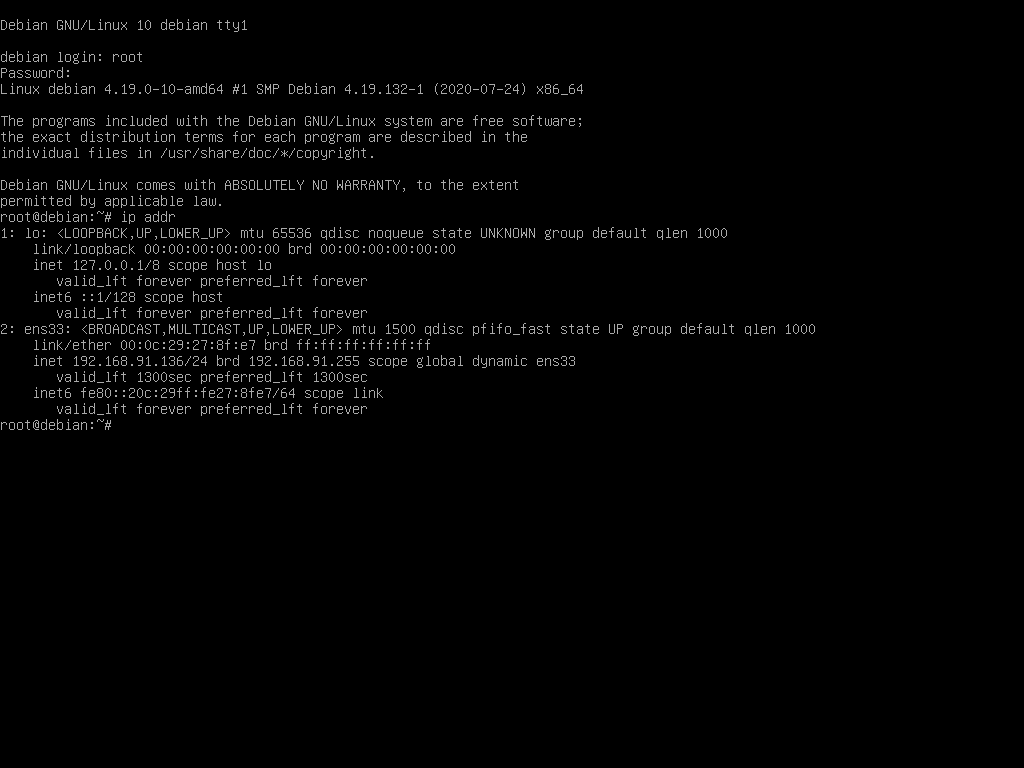
然后远程登录上去。
ssh mc@192.168.91.136然后切换到 root 用户,安装一些必要的软件
su
apt update
apt install sudo vim net-tools efibootmgr将 mc 添加进 sudo 用户组
/sbin/usermod -a -G sudo mc然后关掉 ssh 连接,重新登录一遍。
输入
df -h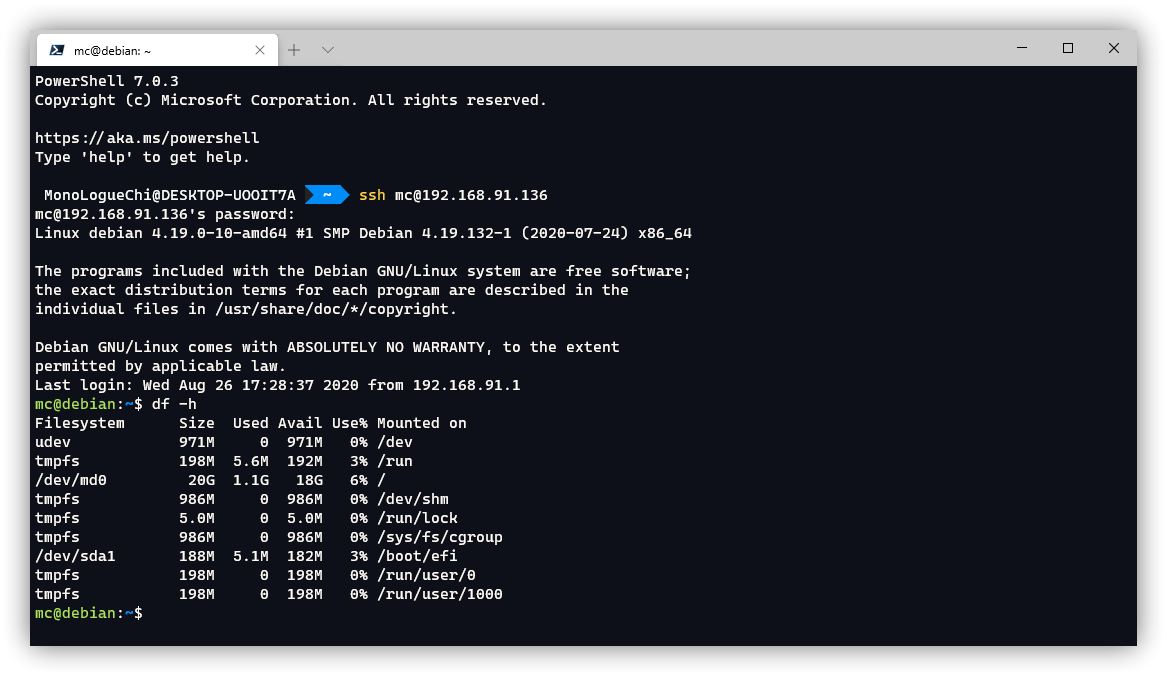
可以看到 /dev/sda1 是当前的 efi 磁盘,需要克隆到 /dev/sdb1 上(这个需要自行判断实际情况)。
sudo dd if=/dev/sda1 of=/dev/sdb1然后创建新的引导项(下面的命令需要你根据实际情况自行修改)。
sudo efibootmgr -c -g -d /dev/sdb -p 1 -L "debian #2" -l '\EFI\debian\shimx64.efi'测试
然后重启看一下是不是有了一个启动项 debian #2,尝试一下用这个启动项启动系统,然后再尝试分别拔掉两块硬盘,系统能否正常启动。
安装 OMV
建议:安装OMV之前将
security.debian.org也替换掉sed -i "s@http://security.debian.org@https://mirrors.huaweicloud.com@g" /etc/apt/sources.list
首先将系统更新到最新
sudo apt-get update
sudo apt-get dist-upgrade添加密钥
sudo apt-get install --yes gnupg
sudo wget -O "/etc/apt/trusted.gpg.d/openmediavault-archive-keyring.asc" https://packages.openmediavault.org/public/archive.key
sudo apt-key add "/etc/apt/trusted.gpg.d/openmediavault-archive-keyring.asc"添加软件源
sudo vim /etc/apt/sources.list.d/openmediavault.list写入内容为:
deb https://packages.openmediavault.org/public usul main
# deb https://downloads.sourceforge.net/project/openmediavault/packages usul main
## Uncomment the following line to add software from the proposed repository.
deb https://packages.openmediavault.org/public usul-proposed main
# deb https://downloads.sourceforge.net/project/openmediavault/packages usul-proposed main
## This software is not part of OpenMediaVault, but is offered by third-party
## developers as a service to OpenMediaVault users.
# deb https://packages.openmediavault.org/public usul partner
# deb https://downloads.sourceforge.net/project/openmediavault/packages usul partner然后安装
export LANG=C.UTF-8
export DEBIAN_FRONTEND=noninteractive
export APT_LISTCHANGES_FRONTEND=none
sudo apt-get update
sudo apt-get --yes --auto-remove --show-upgraded \
--allow-downgrades --allow-change-held-packages \
--no-install-recommends \
--option Dpkg::Options::="--force-confdef" \
--option DPkg::Options::="--force-confold" \
install openmediavault-keyring openmediavault
sudo omv-confdbadm populate中间遇到什么需要让你手动选择的,全都是默认选项即可。
然后在浏览器输入机器的ip或者是debian/即可访问后台网络面板。
至于硬盘坏了怎么恢复,会在以后的文章中讲到。
参考
https://www.jianshu.com/p/5557b6172b97
https://openmediavault.readthedocs.io/en/5.x/installation/on_debian.html